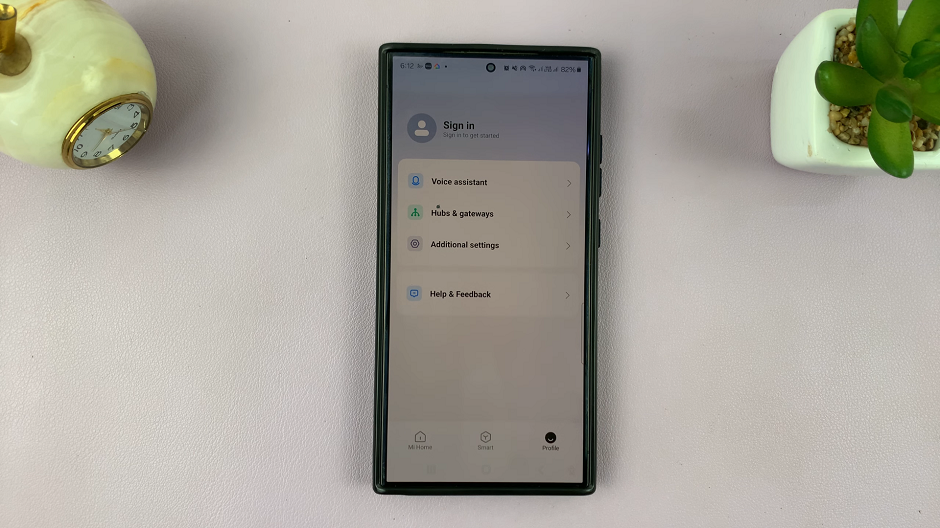In the realm of mobile devices, personalization reigns supreme. From selecting wallpapers to choosing ringtones, users crave the ability to tailor their devices to reflect their unique tastes and preferences.
With the advent of iOS 18, Apple has taken personalization to new heights by introducing a feature that allows users to customize the colors of their app icons.
In this guide, we’ll walk you through the comprehensive step-by-step process on how to customize app icons colors on the iOS 18.
Also Read: How To Match App Icon Colors With Wallpaper In iOS 18
How To Customize App Icons Colors In iOS 18
Start by entering editing mode on your home screen. Simply perform a long press on an empty space until the icons start jiggling, indicating that you’re in editing mode. Once the icons are jiggling, tap on the “Edit” option that appears.
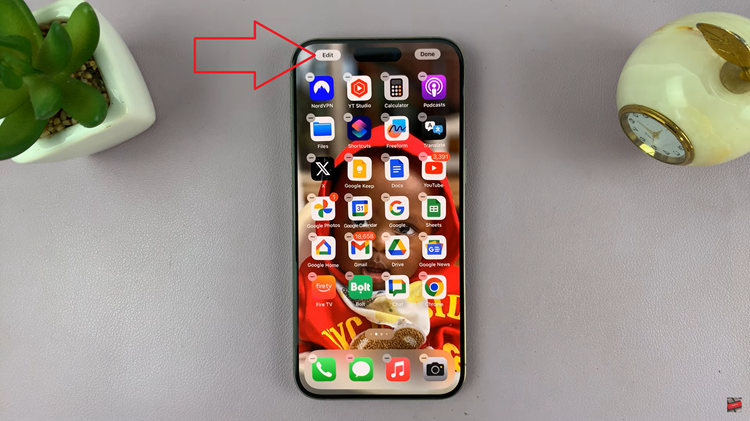
After tapping on “Edit,” a drop-down menu will appear. From this menu, select “Customize.” This action will bring up a panel where you can further personalize your app icons. In the customization panel, choose the “Tinted” option to begin customizing the colors of your icons.
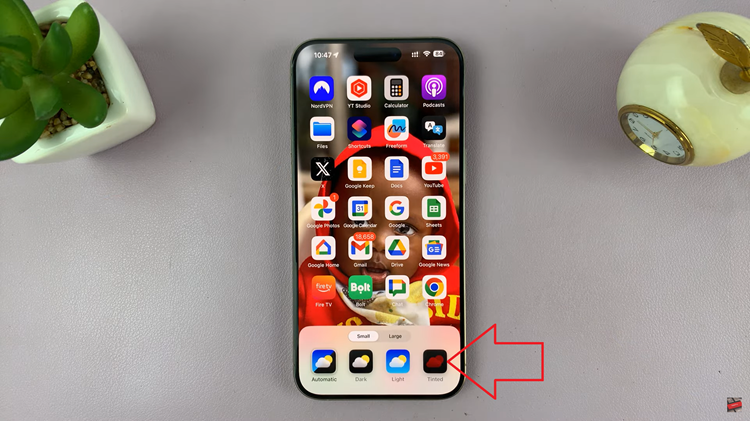
By default, iOS will attempt to match the icon theme with your wallpaper. However, you have the freedom to customize this further. Utilize the sliders provided to change the color and opacity of the icons. Alternatively, you can use the color picker tool to select a specific color that resonates with your style.
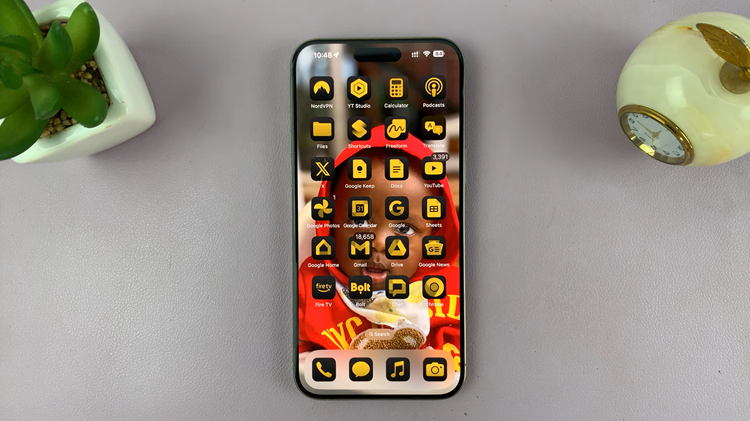
Customizing app icon colors in iOS 18 is a simple yet effective way to make your device truly yours. Whether you prefer vibrant hues or subtle tones, iOS gives you the tools to tailor your device to your unique preferences. So go ahead, unleash your creativity.