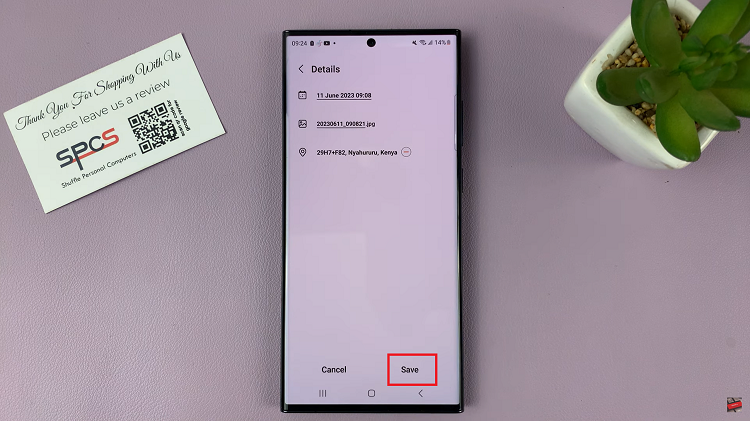The Amazfit Pop 3R is a feature-rich smartwatch that offers a lot of customization options to enhance your user experience.
One of the key aspects of making your smartwatch truly yours is by customizing the apps screen.
In this article, we’ll guide you through the steps to personalize your Amazfit Pop 3R apps screen, making it easier and more enjoyable to use.
Why Customize Your Apps Screen?
Customizing your apps screen allows you to:
Access frequently used apps quickly
Remove unnecessary clutter
Organize your apps in a way that makes sense to you
Improve overall efficiency
Read: How To Turn Off Alarm On Amazfit Pop 3R
Customize Apps Screen On Amazfit Pop 3R
First, press the top side button to wake up the screen if it’s off. Then, press it once again to access the apps menu. Here, scroll through until you find the Settings icon. It is represented by a cog wheel icon. Tap on it to access the settings menu.

You can also access the settings menu via the quick settings. Simply swipe downwards from the watch face and tap on the cog wheel icon.

Once you’re in the settings menu, scroll down to the Menu Style option and tap on it. You will see options labeled “Nine Grid” & “List Style”.
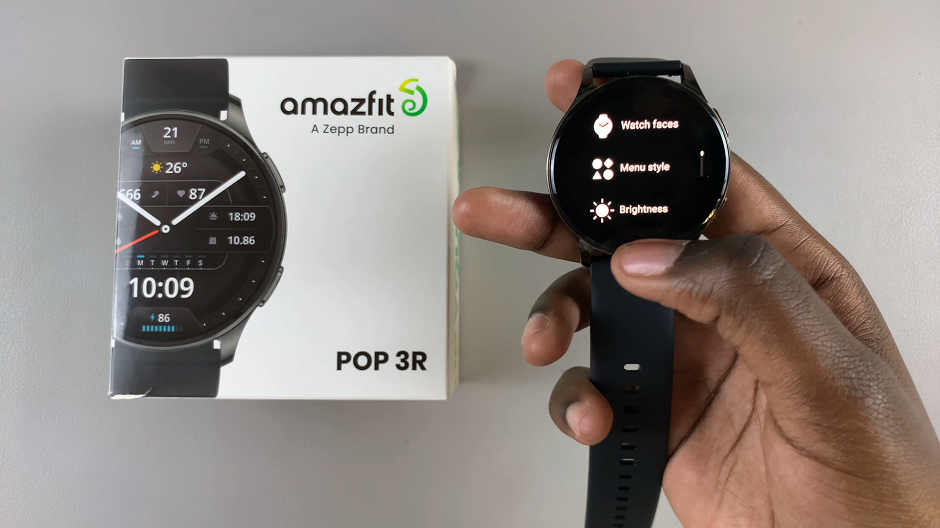
Depending on which option is currently active, select the other option, if it’s the one you want. This will switch the main menu style to what you select.

Step 4: Once the changes are saved, navigate back to the main menu to see the changes. You should now see the apps or functions listed in the layout you chose.
Customizing the apps screen on your Amazfit Pop 3R can greatly enhance your user experience by making your smartwatch more intuitive and efficient. By following the steps outlined in this guide, you can easily personalize your apps screen to suit your preferences and needs.
Enjoy your newly organized and personalized Amazfit Pop 3R! If you have any questions or need further assistance, feel free to leave a comment or reach out to us.
Watch: How To Measure Blood Oxygen During Sleep On Xiaomi Watch S3