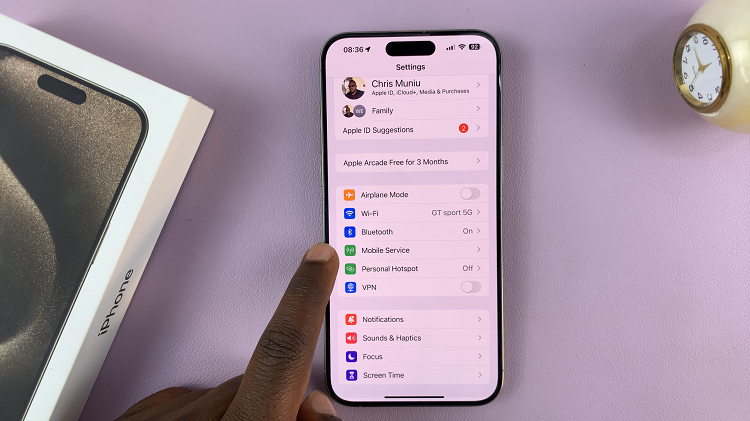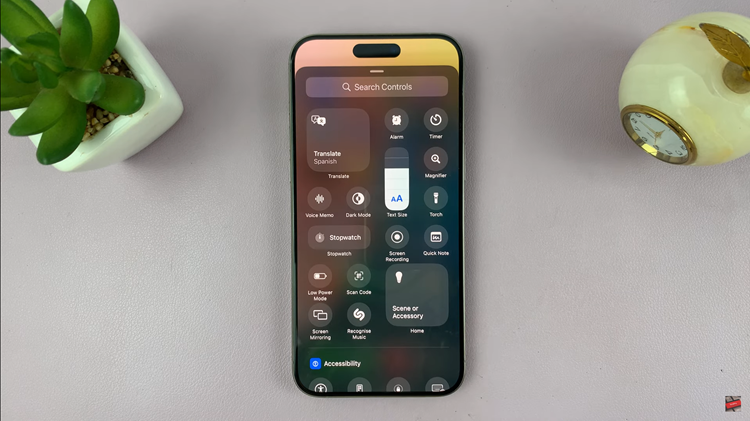Learn how to customize the Assistant Menu on your Samsung Galaxy Z Fold 6 for easier access to the features you use most. By following these simple steps, you can adjust the menu to better fit your needs, making your phone more convenient to use every day.
With these customizations, you can quickly access essential tools and settings. This not only helps you get things done faster but also makes your Samsung Galaxy Z Fold 6 more intuitive and user-friendly.
Watch:How To Hide Notification Contents On Lock Screen Of Samsung Galaxy Z Fold 6
Customize Assistant Menu On Samsung Galaxy Z Fold 6
Open the Settings App
- Start by opening the Settings app.
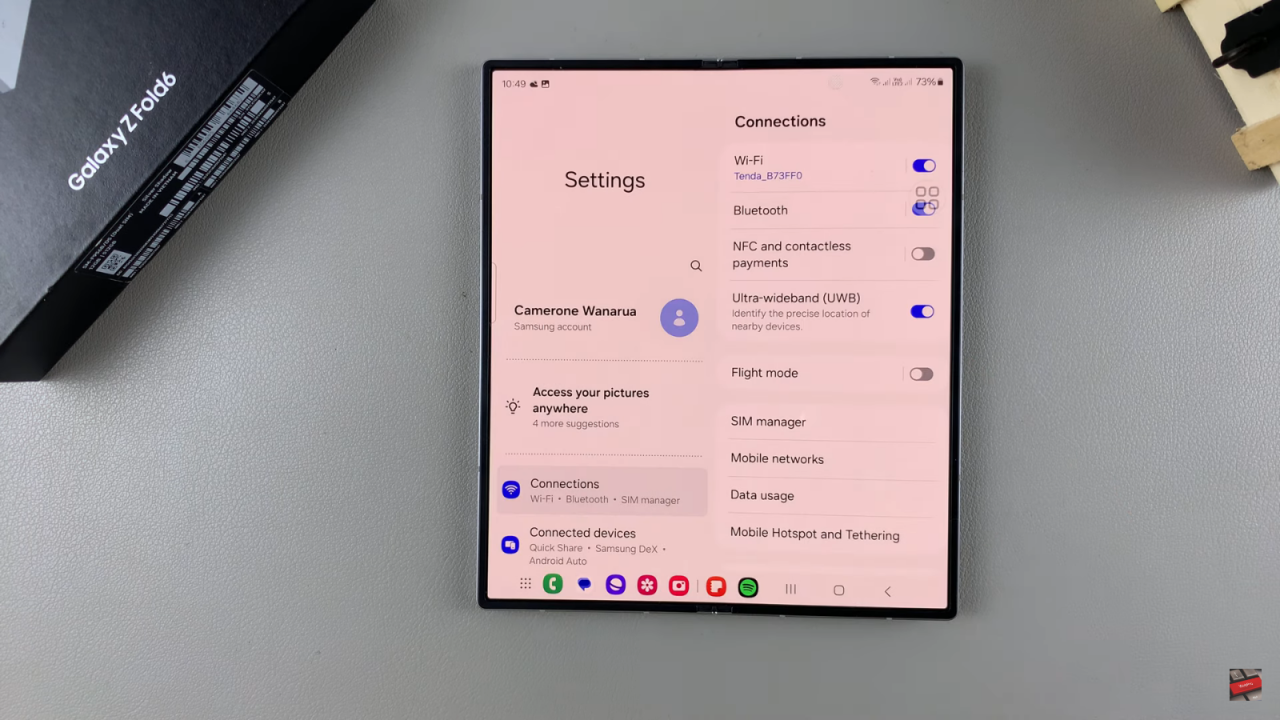
Navigate to Accessibility
- Scroll down and select Accessibility.
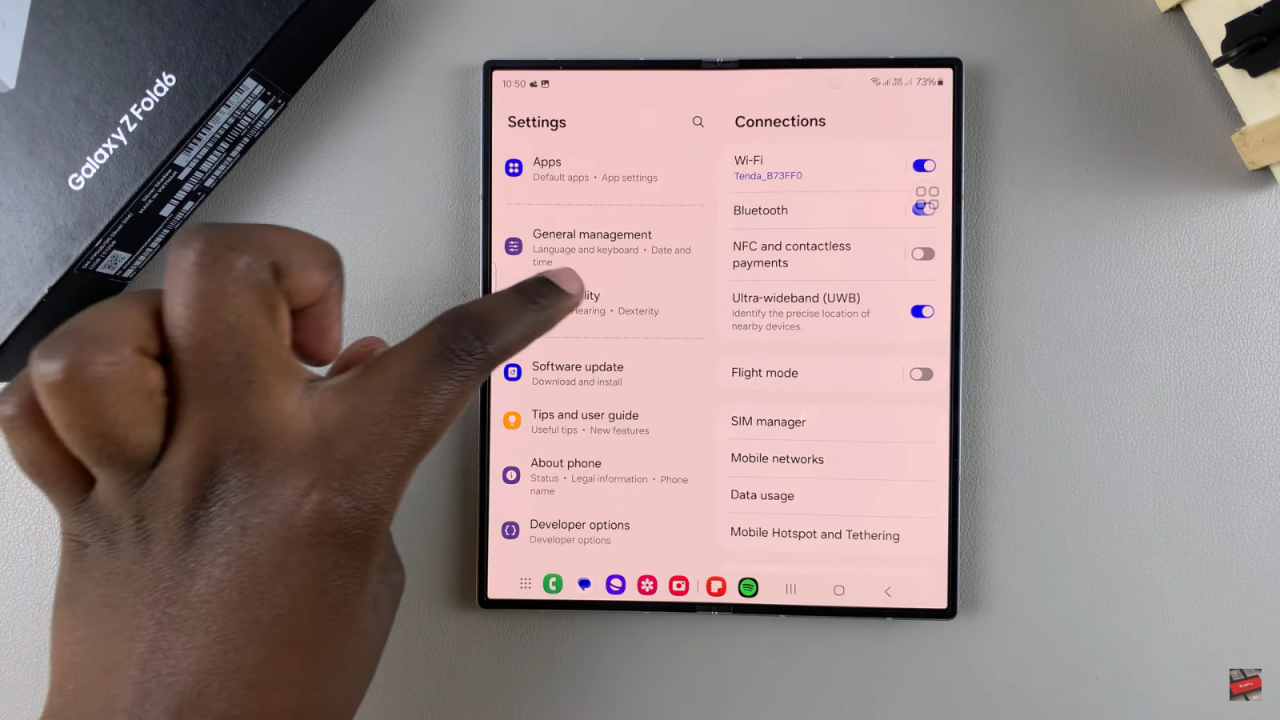
Select Interaction and Dexterity
- Tap on Interaction and Dexterity.
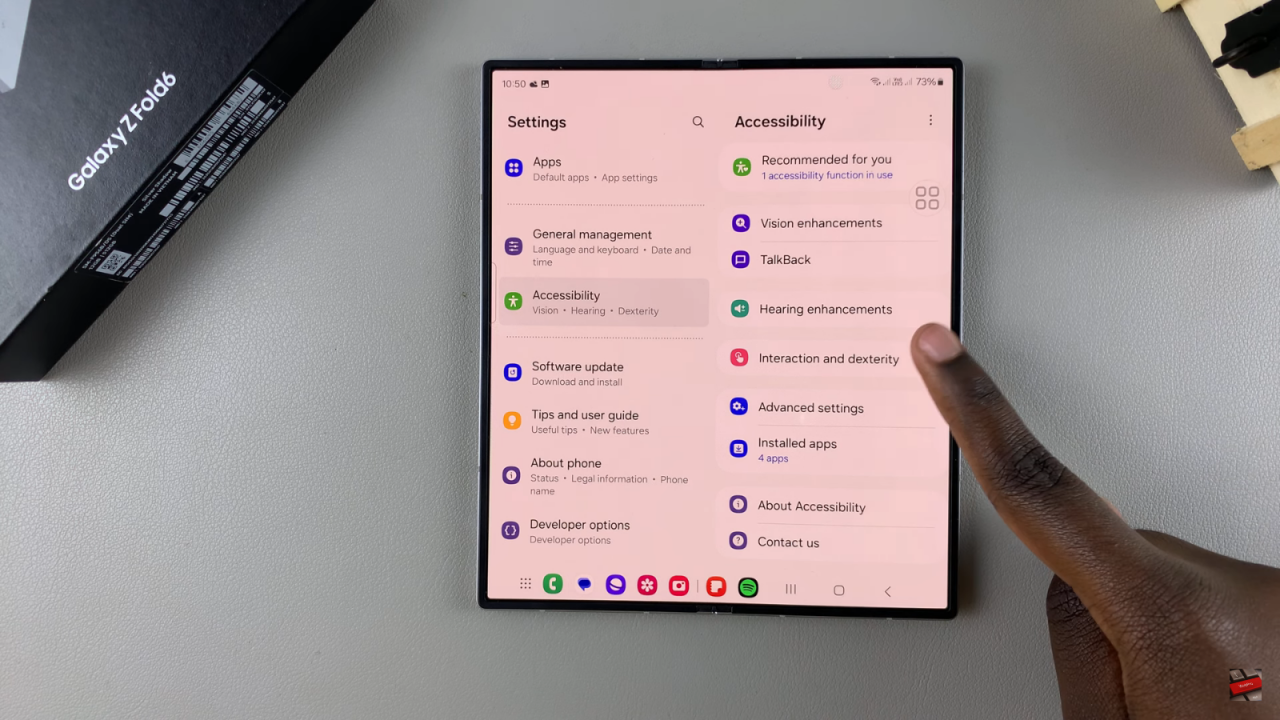
Access Assistant Menu
- Select Assistant Menu and ensure that the feature is turned on.
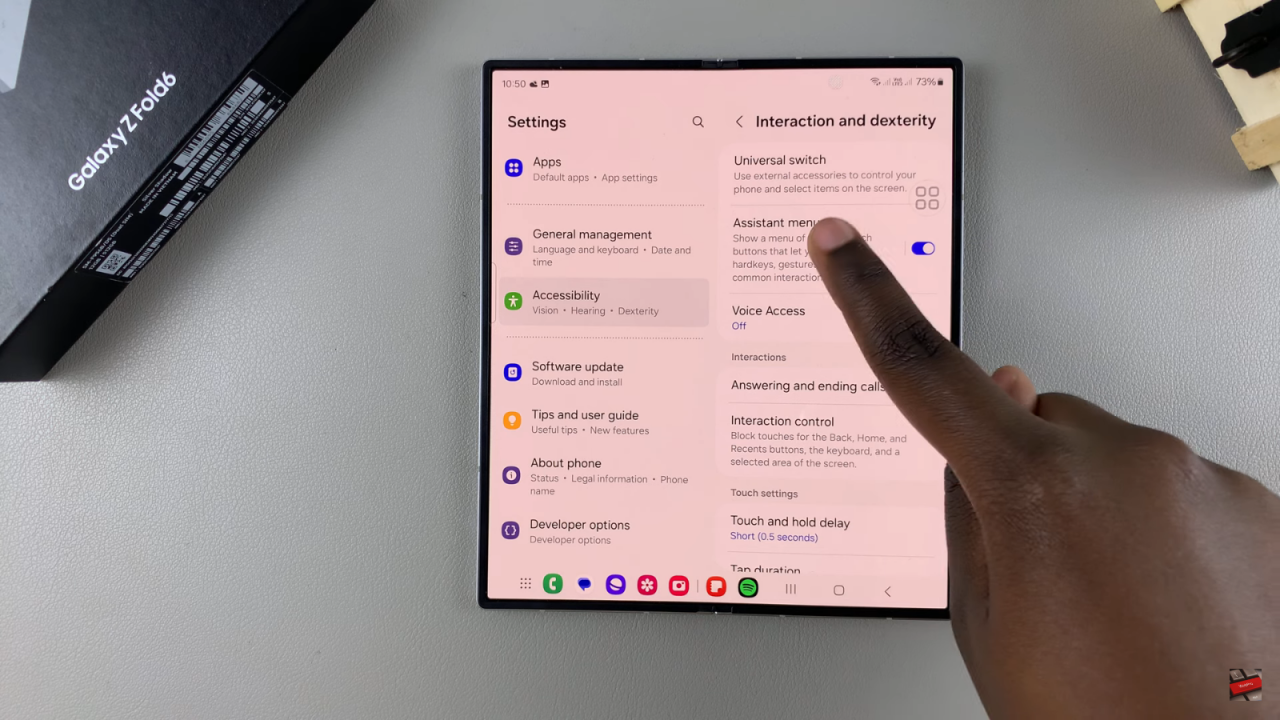
Customize Assistant Menu Items
- Tap on Select Assistant Menu Items to choose which options appear in your Assistant Menu.
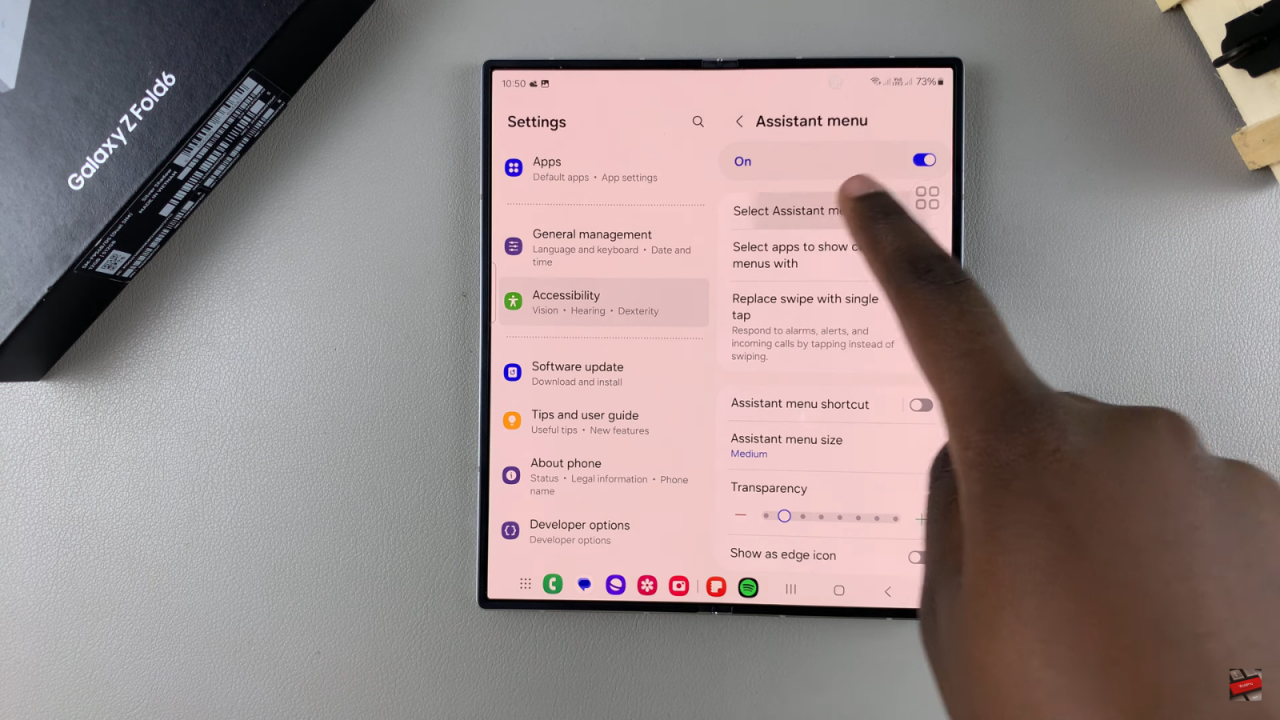
Add or Remove Actions
- To remove an action, tap the minus button next to it. For example, to remove Quick Panel, tap the minus button beside it.
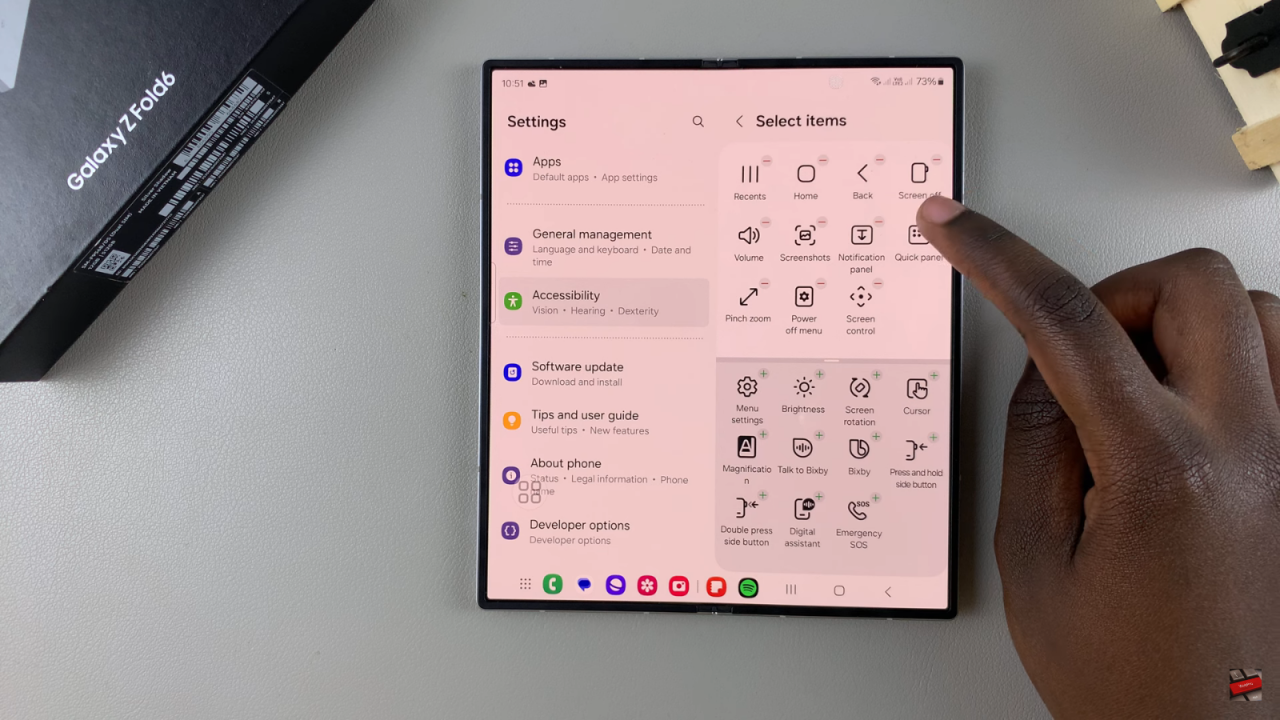
- To add a new action, tap on it, such as Cursor, and it will be added to the menu.
Rearrange Actions
- Long press on an action and drag it to your preferred position. For instance, you can move Cursor to the top.
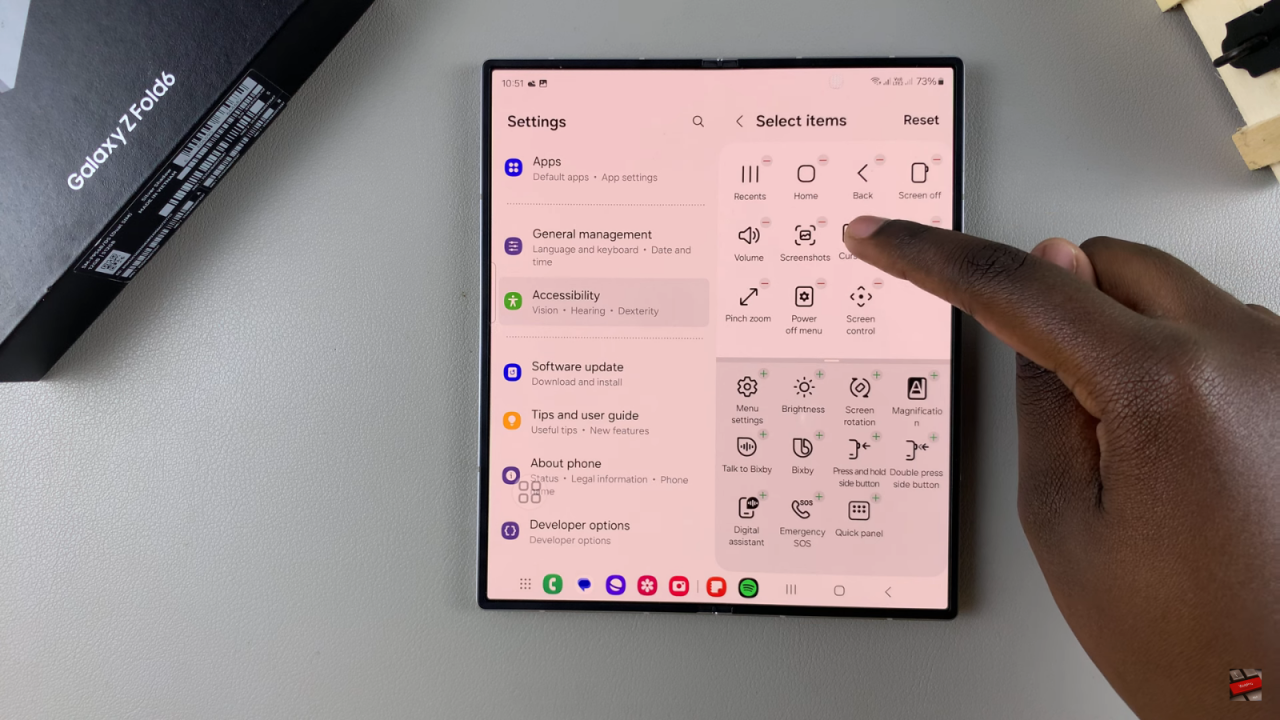
Save Customizations
- Once you’re satisfied with your customizations, exit the menu. You’ll see the updated layout when you open the Assistant Menu by tapping the icon.

Reset to Default
- If you want to revert to the default settings, simply tap Reset.
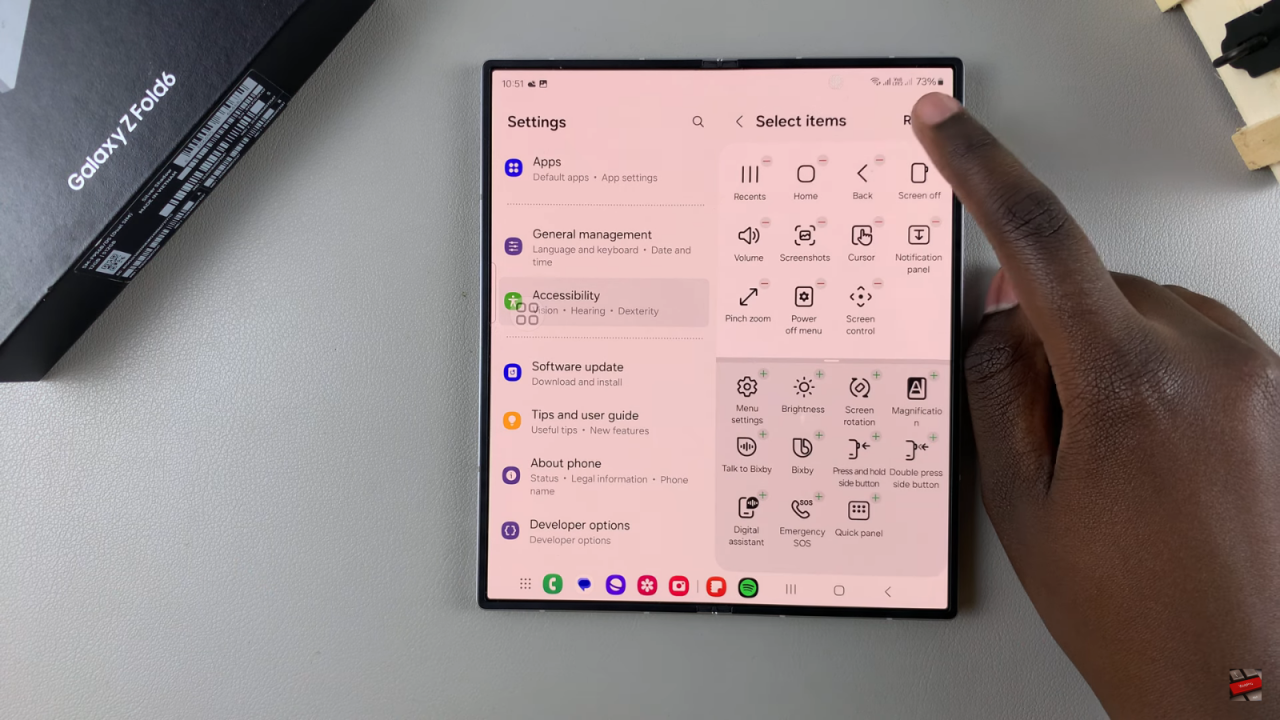
Read:How To Customize Quick Settings Panel On Samsung Galaxy Z Fold 6