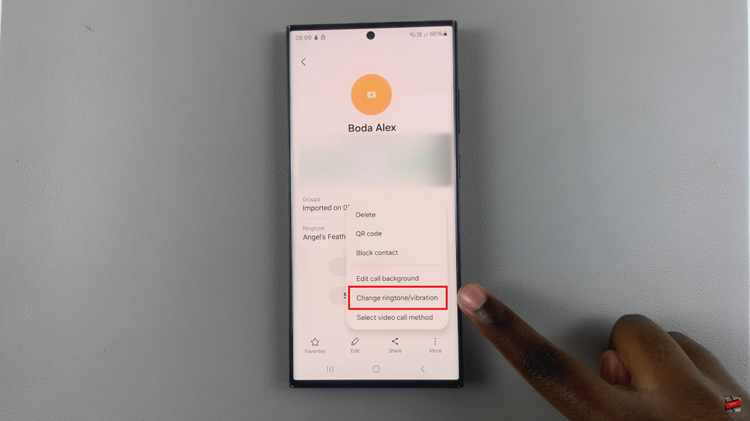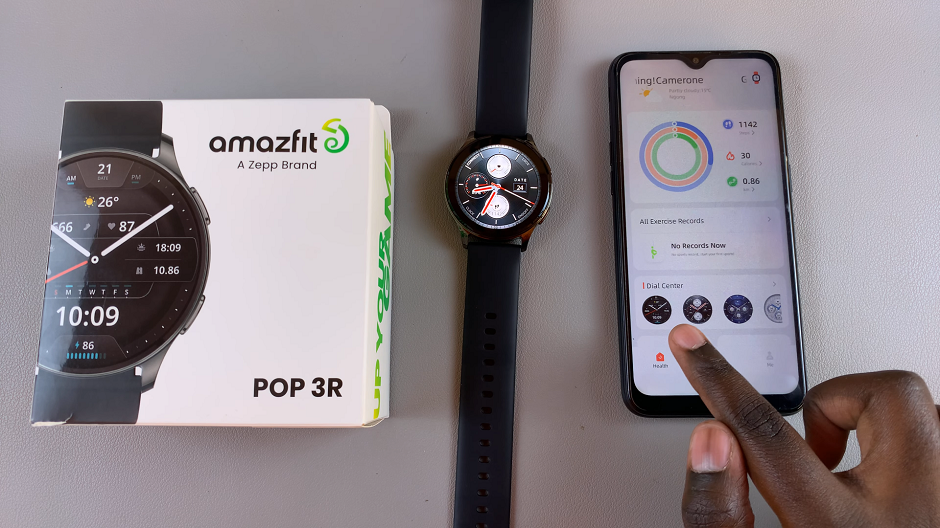In today’s fast-paced world, efficiency is key when it comes to navigating through our digital lives. With the advancements in mobile technology, smartphones have become indispensable tools for managing various tasks on the go. iOS 18, the latest iteration of Apple’s mobile operating system, continues to push the boundaries of customization and user experience.
One of the standout features of iOS 18 is the ability to customize lock screen shortcuts, allowing users to access their favorite apps and actions with unparalleled ease and speed. This feature not only enhances convenience but also empowers users to personalize their devices according to their unique needs and preferences.
In this guide, we will delve into the steps to customize lock screen shortcuts in iOS 18, providing step-by-step instructions and valuable insights to help you make the most out of this feature. Get ready to take control of your device like never before and unleash the power of customization with iOS 18’s lock screen shortcuts feature.
Watch: How To Adjust Control Center Icon Size On iOS 18
Customize Lock Screen Shortcuts In iOS 18
To start customizing your lock screen shortcuts on your iPhone or iPad running iOS 18, begin by locking your device. Once locked, press and hold the lock screen to access the lock screen editor. Once in the editor, locate and tap on the “Customize” option. From the submenu that appears, select “Lock Screen.”
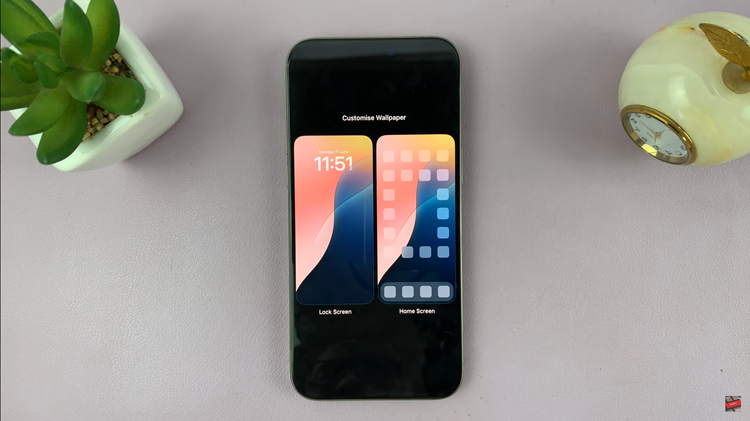
This action will direct you to the specific settings for customizing lock screen shortcuts. Once you’ve accessed the lock screen customization settings, you have the option to remove existing shortcuts or add new ones. If there’s a shortcut you no longer wish to have on your lock screen, simply tap on it to select it.

After selecting the shortcut, look for the minus icon (-) and tap on it to remove the shortcut. Conversely, if you want to add a new shortcut to your lock screen, tap on the plus icon (+). This action will prompt a menu to appear, displaying available shortcuts that you can add. Select your preferred shortcut from the menu to add it to the lock screen.

After you’ve made the desired changes to your lock screen shortcuts, it’s time to apply them. To do so, tap on “Done” located at the upper right corner of the screen. This step finalizes your customization settings and ensures that your lock screen reflects the changes you’ve made.

By following these steps, you can effortlessly customize your lock screen shortcuts, tailoring them to suit your preferences and streamline your user experience.