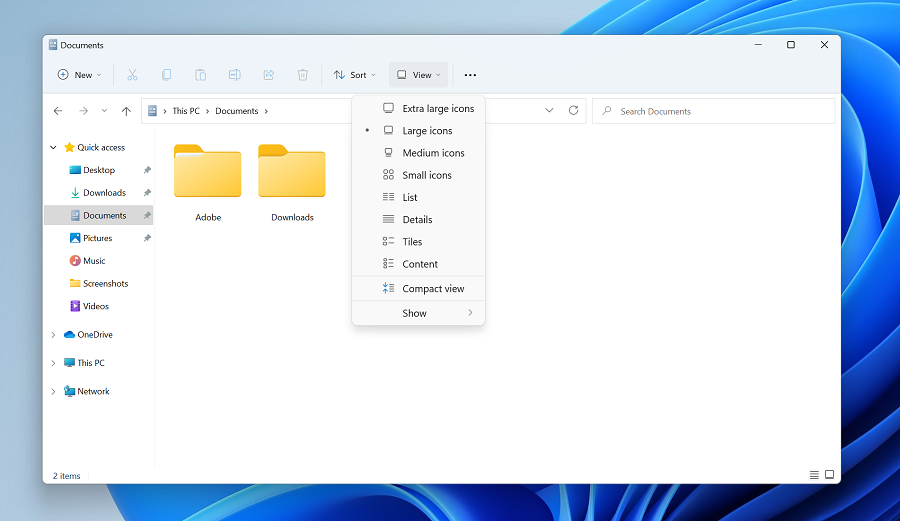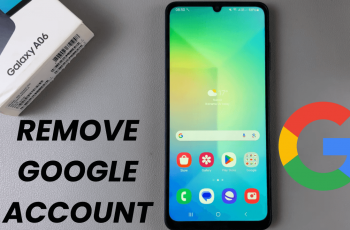Empower your Samsung Galaxy Fit 3 experience with the power of customization. As you embark on your fitness journey, having quick access to essential functions and settings is key to maximizing your efficiency and productivity. Enter the Quick Settings panel – a dynamic feature that offers instant access to crucial functions right at your fingertips.
In this guide, we’ll delve into the steps to customize the Quick Settings panel on your Samsung Galaxy Fit 3, empowering you to tailor it precisely to your unique preferences and needs. With the Samsung Galaxy Fit 3, you have the freedom to personalize your device like never before.
Whether you’re a fitness enthusiast, productivity guru, or tech aficionado, customizing the Quick Settings panel will revolutionize the way you interact with your device. So, buckle up and prepare to unlock the full potential of your Samsung Galaxy Fit 3 as we embark on this customization journey together.
Watch: How To Enable Touch Screen To Wake Screen On Samsung Galaxy Fit 3
To Customize Quick Settings Panel On Samsung Galaxy Fit 3
Firstly, launch the Galaxy Wearable app on your smartphone and ensure that your Galaxy Fit 3 is connected to your phone via Bluetooth. Following this, locate and tap on the “Quick Panel” tab within the app’s home screen.
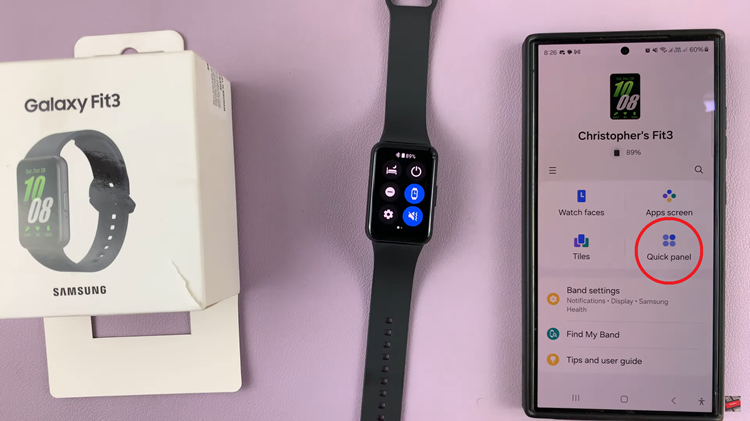
To rearrange the icons, simply tap, hold, and drag them to your preferred positions. You can organize the icons based on your usage frequency, placing the most frequently used functions towards the top for easy access.
Subsequently, scroll through the list of available icons and tap the ones you want to include to add them on the quick settings panel. However, if you’d like to remove some icons, select the delete icon that appears on the icon. Once done, tap on “Save” to apply the changes.
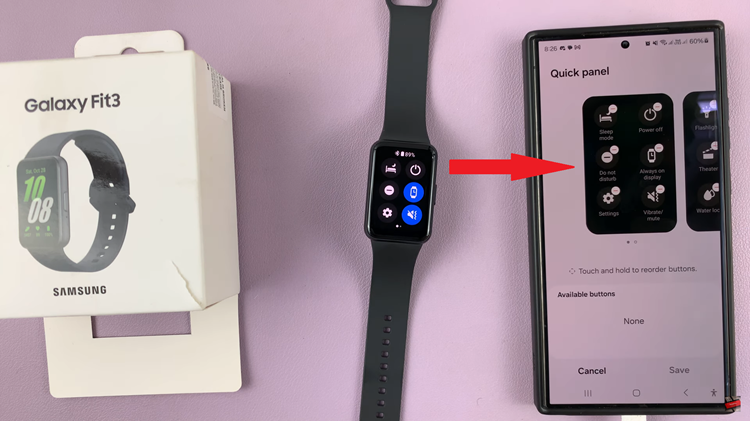
By customizing the Quick Settings panel on your Samsung Galaxy Fit, you can tailor it to your unique requirements and streamline your interactions with the device. Whether you’re prioritizing fitness-related functions or everyday tasks, this customization feature allows you to create a more efficient and personalized user experience.
Read: How To Enable & Disable Inactivity Alerts On Samsung Galaxy Fit 3