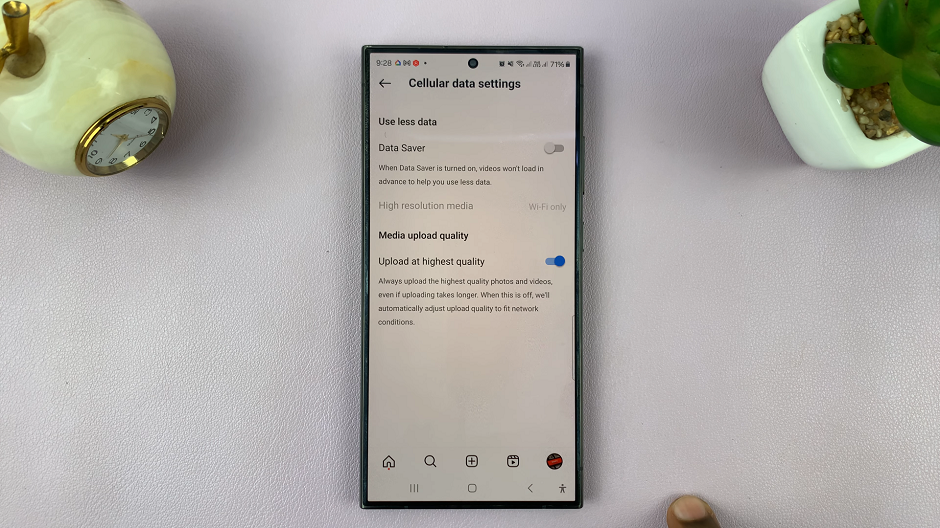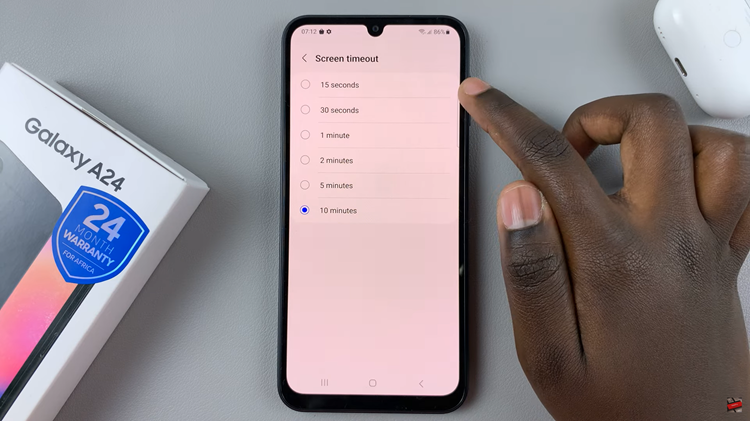The Samsung Galaxy S23 Ultra boasts a powerful S Pen that offers a multitude of features and functionalities. One of its standout features is the ability to customize Air Actions for various apps.
By tailoring your S Pen experience to your preferences, you can streamline your daily tasks and enhance your productivity.
In this article, we’ll guide you through a step-by-step process on how to customize S Pen air actions for individual apps on Samsung Galaxy S23 Ultra.
Also Read: How To Change The Wheel Scrolling Speed For Mouse On Samsung Galaxy S23
How To Customize S Pen Air Actions For Individual Apps On Samsung Galaxy S23 Ultra
To begin, navigate to the “Settings” app. Within the Settings app, scroll down to explore the various categories. Look for and tap on “Advanced Features.” Once you’re in the Advanced Features section, locate and tap on “S Pen.”
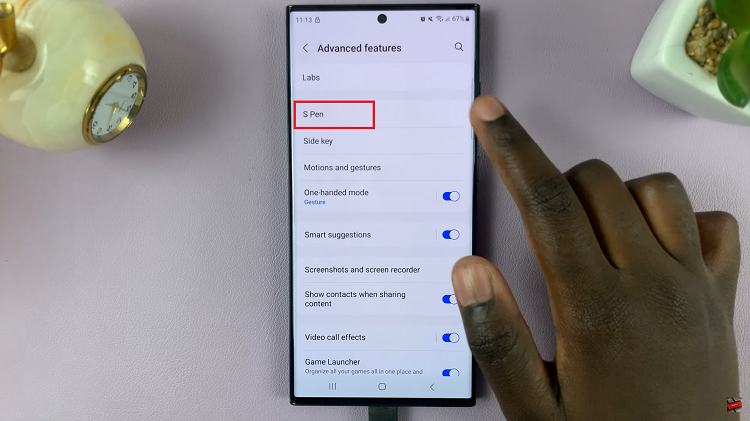
Scroll down within the S Pen settings until you come across the “Air Actions” section. Then look for the “App Actions” section. Within the App Actions section, you’ll find a list of apps installed on your device. Select the app you want to customize the S Pen Air Actions for by tapping on it.
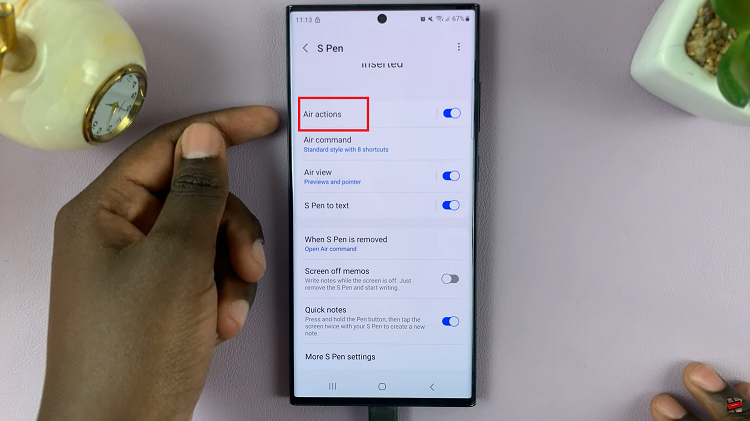
Once you’ve chosen an app, you’ll see a list of available actions you can perform with the S Pen while using that app. These actions can vary from app to app and may include options like taking notes, capturing screenshots, or navigating through menus. Tap on each action to customize its behavior according to your preferences.
If you want to remove an app from the S Pen Air Actions list, simply tap on the toggle switch next to that app’s name. This will disable the S Pen’s Air Actions for that specific app.
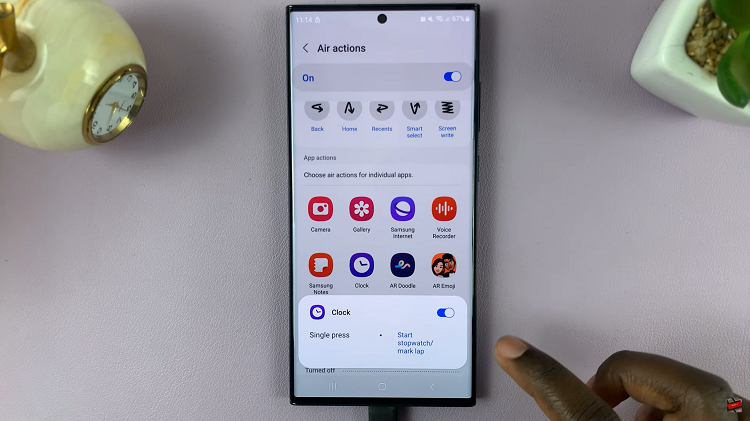
To add a new app to the S Pen Air Actions list, scroll down within the “App Actions” section until you find the “Turned Off” section. Here, you’ll see a list of apps that are not currently configured for S Pen Air Actions. Tap on the app you wish to add, and if desired, you can customize its commands. Once you’re satisfied with the settings, tap the toggle switch to add it to the S Pen Air Actions list.
Watch: How To Edit & Rearrange The S Pen Air Command Menu on Your Samsung Galaxy S23 Ultra