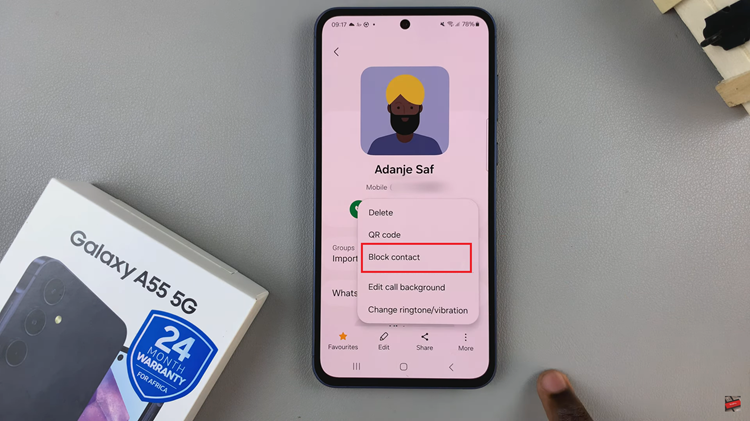The M4 iPad Pro is a powerhouse device that offers a range of features designed to enhance productivity and user experience. Among these features is the Swipe Finger From Corner gesture, a versatile tool that allows for quick actions and shortcuts. Customizing this gesture can significantly streamline your workflow and improve how you interact with your iPad Pro.
In this article, we’ll guide you through the steps to customize the ‘Swipe Finger From Corner’ gesture and provide tips on how to make the most of this feature.
By default, the Swipe Finger From Corner gesture on the M4 iPad Pro is configured to access certain functions quickly:
Swipe from the bottom-left corner: Activates the screenshot tool.
Swipe from the bottom-right corner: Opens the Quick Note feature.
While these default settings are convenient, customizing them allows you to tailor the iPad Pro to better suit your needs.
Watch: How To FIX – Redmi Watch 4 Won’t Turn ON
Customize ‘Swipe Finger From Corner’ Gesture On M4 iPad Pro
First, open the Settings app on your M4 iPad Pro. Scroll using the left-hand side panel until you get to Multitasking & Gestures.
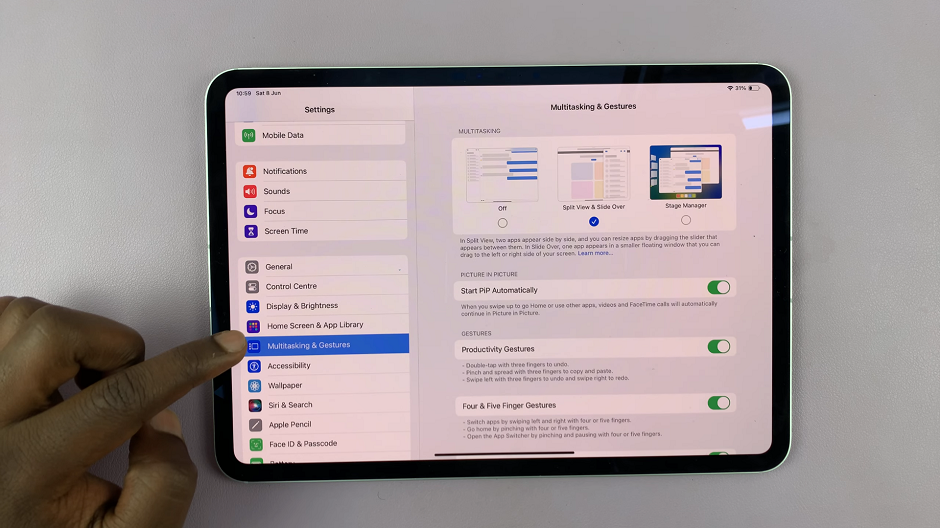
Under Multitasking & Gestures, scroll all the way down until you see the Swipe Finger From Corner. It should have a toggle button next to it.
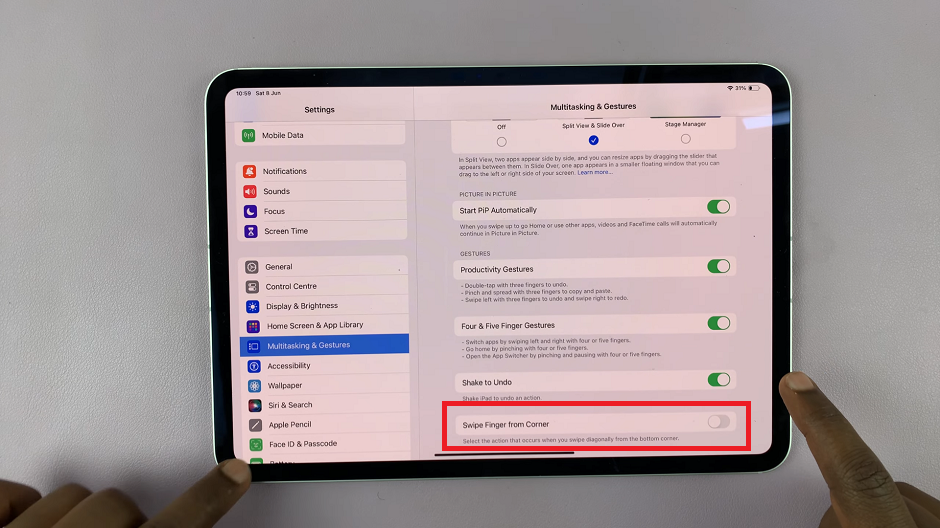
Step 3: Tap on the toggle button to enable this option. It should turn green from grey.
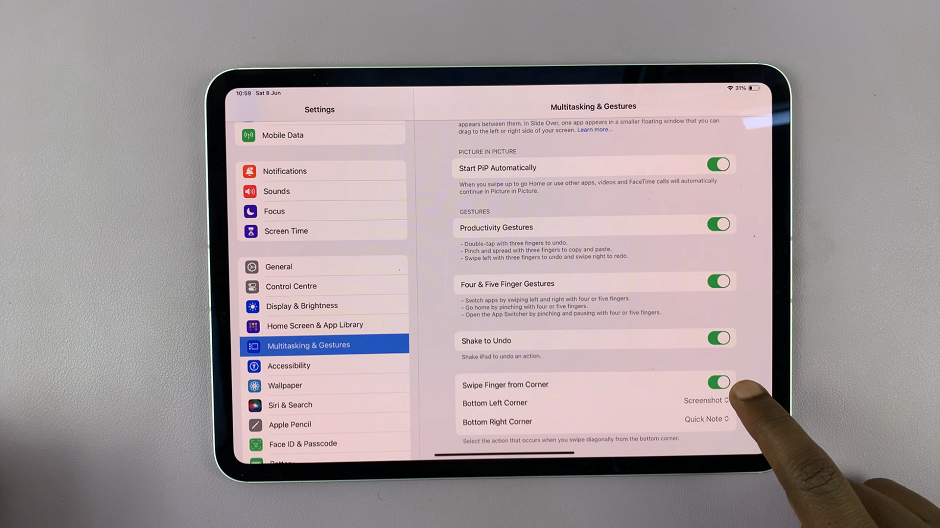
Customize the Bottom Left or Bottom Right corner to either open notes or take a screenshot. Simply tap on the arrows next to either option, and select the option you want for each corner.
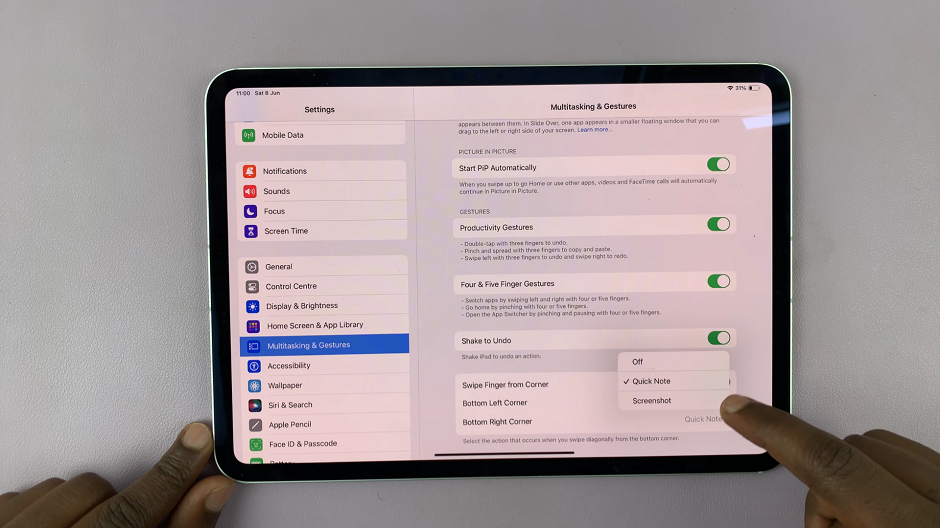
Customizing the Swipe Finger From Corner gesture on your M4 iPad Pro can transform how you interact with your device, making it more intuitive and tailored to your specific needs. By taking a few minutes to adjust these settings, you can significantly enhance your productivity and efficiency. Explore the customization options available and enjoy a more personalized iPad Pro experience.