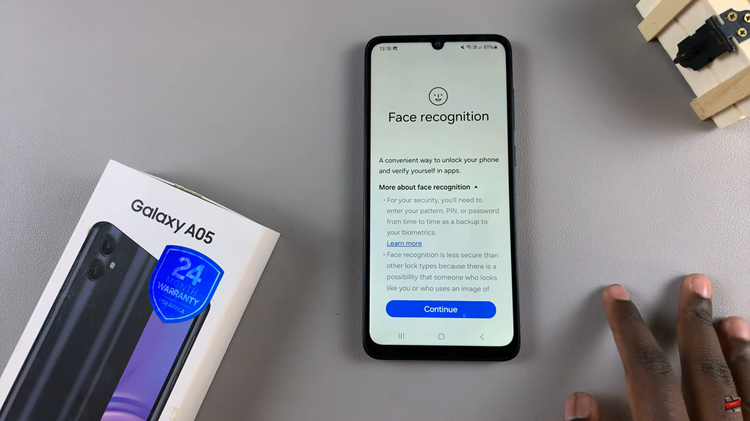Let’s say you are working on a project document and you find an extra page in your document which is not needed. What do you do? Most of the time, people get stranded not knowing what to do. Well, worry no more, because today we will be outlining clearly, the different methods on how to delete a page in Word.
How To Delete a Page In Word
One of the easiest ways is to click to put your mouse cursor at the nearest point to the bottom of the page you want to delete and then click on the backspace button until the page is no longer there. This will delete the contents of the page if there are any.
Another way is by using the navigation panel. Here, we make use of the navigation pane which is at the ‘Show’ section of the View tab. You can also use Ctrl + F to open and close the navigation panel. Once you are at the navigation pane, you select the thumbnail of the page you want to delete and press the delete button until it is deleted.
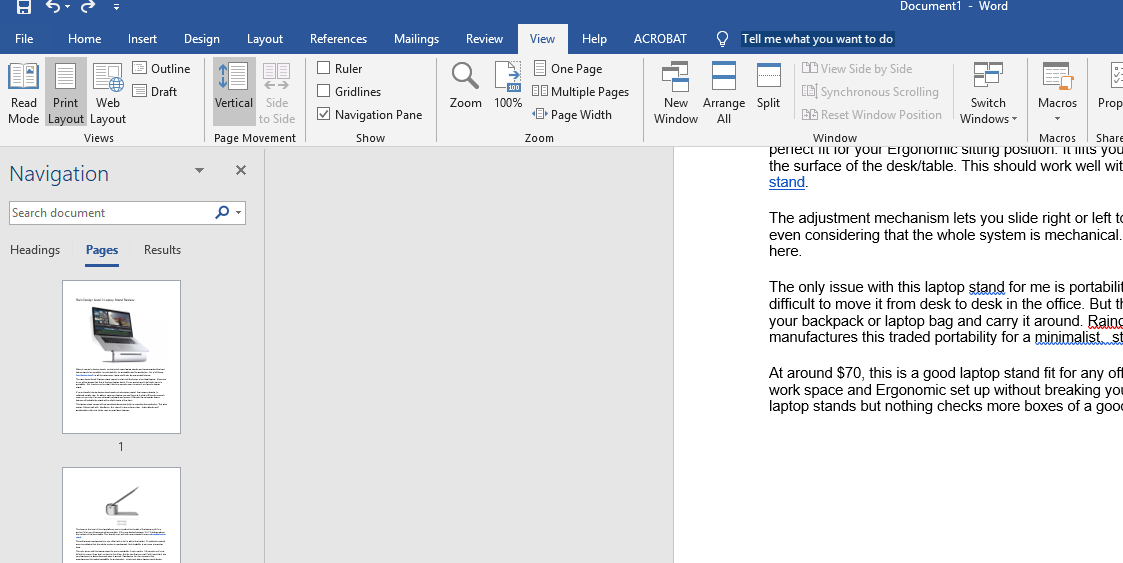
This method works no matter where the unwanted page is or whether it has content or not. Be careful not to delete content that you need.
How to delete a page in word with content
In case you want to delete a page which already has content, you simply select the content on the page which might include graphs, shapes and many other forms of data by clicking on control key and at the same time and then press the backspace or delete key. A point to note is before deleting any content, ensure you have a backup so as to be safe from losing any kind of data.
How To Delete the Blank Page at The End of a Word Document
Sometimes Microsoft Word includes a non-deleteable end-paragraph that sometimes gets pushed out to a new, blank page at the end of a document. To get rid of that page, make sure you try to make the content in the preceding page fit properly to avoid that extra page from being automatically generated by Word.
If that paragraph still doesn’t fit on the preceding page, you can make the bottom margin smaller (Layout tab > Margins > Custom Margins, and set the bottom margin to something small, like 0.3 inches). This might help make the last paragraph disappear.
Delete Blank Page When Printing
If you’re completely unable to delete the last page and you want to print, you can convert the document into a PDF, conveniently leaving out the last page. Click on File > Save As, pick a place to save the file, and then choose PDF for the Save as type.
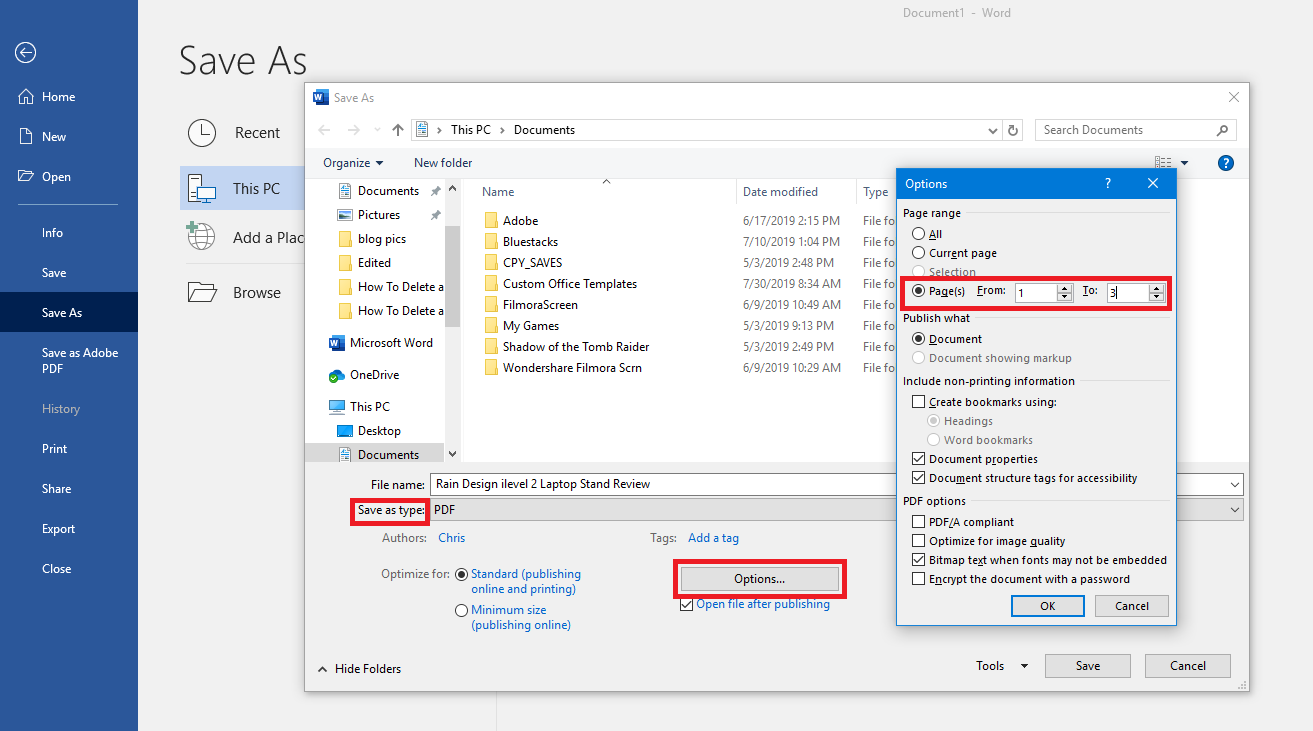
Before you save, Click on Options, custom select the pages you want and intentionally leave out the blank page at the end of the document. The new PDF document will not have the blank page.
Also Read: How To Translate PDF and Word Documents