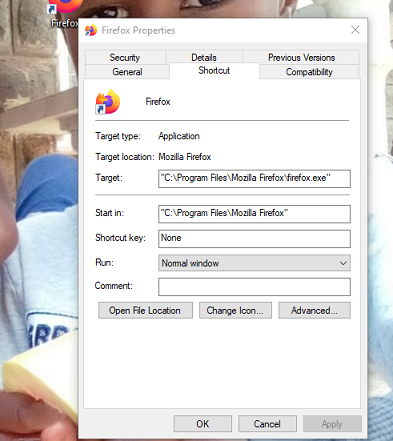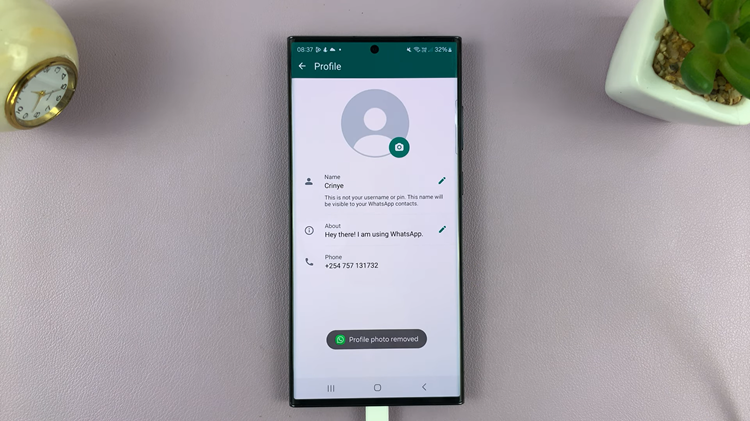In the fast-paced world of technology, safeguarding our smartphones is non-negotiable. The Samsung Galaxy A55 5G, equipped with cutting-edge features, offers the convenience of Face Unlock for quick and secure access. However, there are times when taking control of your device’s security demands action.
Whether it’s to bolster protection, ensure privacy, or optimize performance, mastering the deletion of Face Unlock data on your Samsung Galaxy A55 5G empowers you to safeguard your digital fortress with precision. Deleting Face Unlock data is a proactive step toward fortifying your device against potential threats and intrusions.
This guide is your roadmap to navigating the intricate terrain of smartphone security, putting you in the driver’s seat of your digital defense strategy. Let’s delve into the steps required to delete Face Unlock data on your Samsung Galaxy A55 5G, empowering you to wield control over your device’s security with confidence and finesse.
Watch: How To Change System Language On Samsung Galaxy A55 5G
To Delete Face Unlock Data On Samsung Galaxy A55 5G
Begin by unlocking your Samsung Galaxy A55 5G and navigating to the home screen. From there, locate and tap on the “Settings” app, which is represented by a gear icon. The Settings app is where you can manage various aspects of your device, including security and biometrics.
Following this, scroll down and tap on the option labeled “Security & Privacy.” This section houses all the options related to security features, including fingerprint recognition. Then, scroll down and tap on “Biometrics” to proceed.
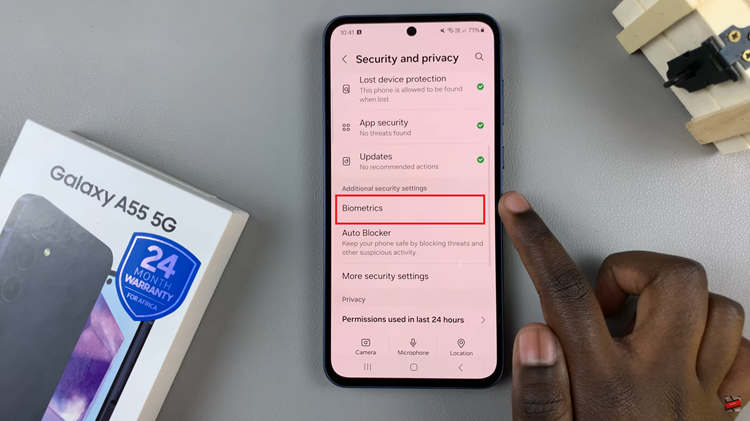
Under the “Biometrics” section, you’ll find several security options such as fingerprints, face recognition, and more. Since you want to delete face unlock data, tap on the “Face Recognition” option. This will take you to the fingerprint management screen.
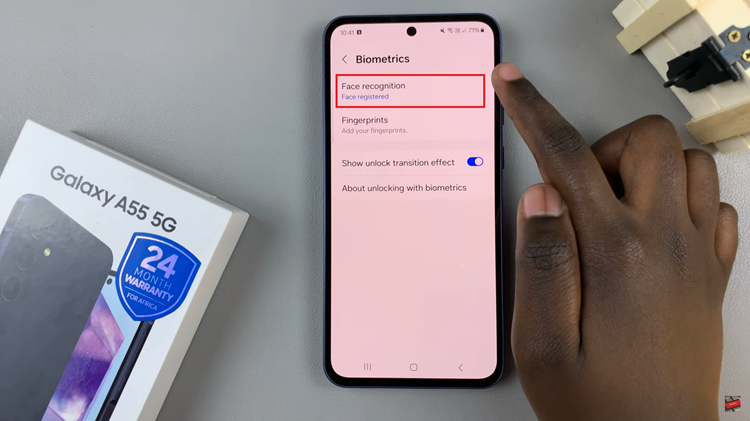
At this point, type in the required security lock to access the face data. Then, select “Remove Face Data” and then confirm by selecting “Remove.” After deleting the existing data, you can choose to re-enroll your face for Face Unlock. If not, simply exit settings and the changes will be applied.
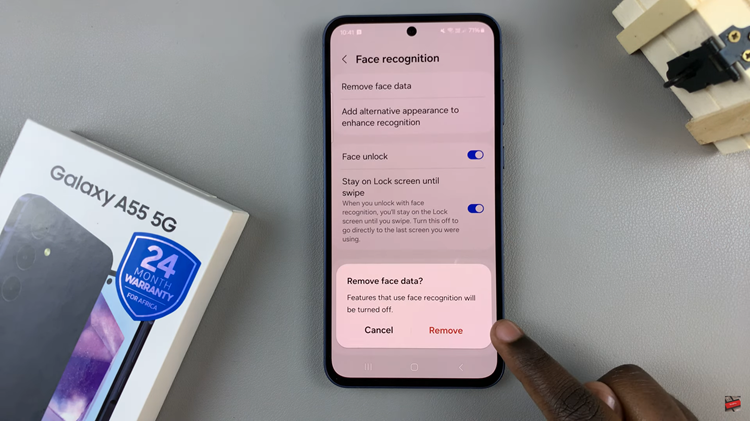
By following the steps outlined in this guide, you can easily manage your device’s security settings and enjoy peace of mind knowing your information is secure. Remember, it’s always good practice to regularly review and update your security settings to stay ahead of potential threats.
Read: How To Disable Grayscale In Sleep Mode On Samsung Galaxy A35 5G