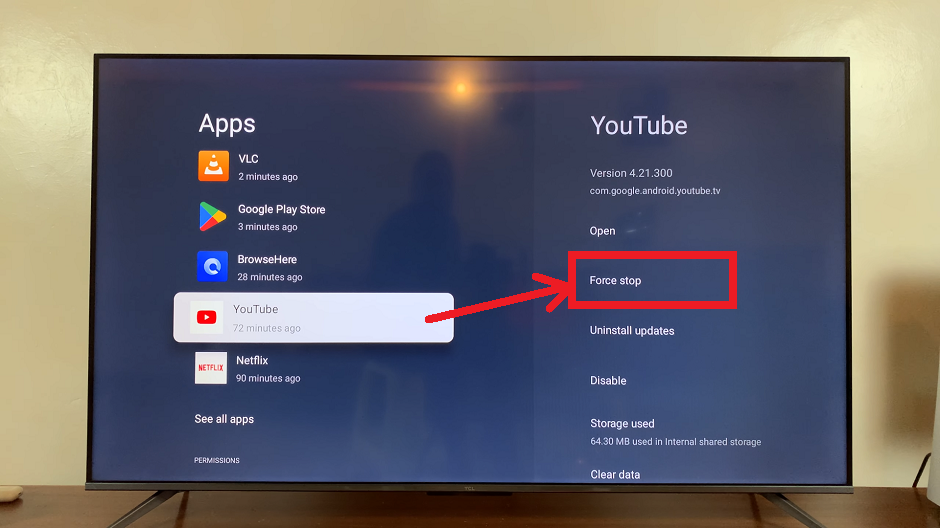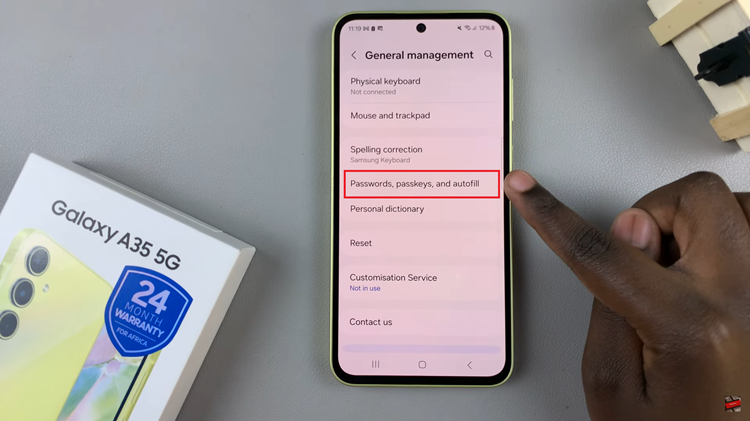If you’re an iPhone user looking to declutter your device and streamline your home screen experience, you’ve come to the right place. This article will provide you with a comprehensive guide on how to delete home screen pages on your iPhone.
Whether you have extra pages you no longer need or are simply customizing your home screen layout, we’ve got you covered.
By following the step-by-step guide outlined below, you can remove unnecessary or unused pages, allowing you to organize your apps and streamline your home screen experience.
Watch: How To Disable ‘Return Missed Calls’ From iPhone Lock Screen
Delete a Home Screen Page On iPhone
Unlock your iPhone and go to the home screen, so that you can enter into Jiggle Mode.
Enter Jiggle Mode by pressing and holding an empty space on your home screen. Once the icons start wiggling, you know you’re in Jiggle Mode.

While in jiggle mode, tap on the page indicator dots located above the dock at the bottom of the screen. A preview of all the home screen pages will appear, with a checkmark below each page.

Uncheck the box corresponding to the home screen page you wish to delete. Then tap on the – icon next to it.
A prompt will appear, asking if you want to remove the page. Confirm your action by selecting Remove.
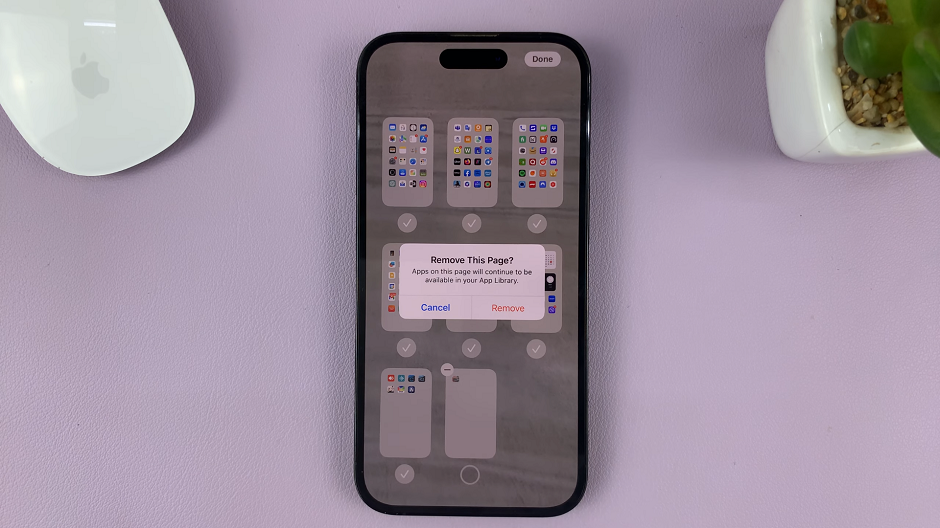
The home screen page will be deleted, and the apps on that page will automatically move to the previous page. Tap on Done once you’re finished.
You have successfully deleted a home screen page on your iPhone. Repeat these steps for any additional home screen pages you wish to remove.
Remember that deleting home screen pages does not delete the apps themselves. They are simply rearranged or moved to another existing page. If you ever need to access these apps again, you can easily find them on other pages or through the search function on your iPhone.
Note: The steps mentioned in this article may vary slightly depending on the iOS version and iPhone model you are using.