Diving into the intricate functionalities of your Samsung Galaxy A35 5G, you may find yourself exploring the Secure Folder—a bastion of privacy and security. However, circumstances may arise where you need to bid farewell to this digital fortress.
Fear not, as we embark on a journey to unveil the meticulous process of deleting the Secure Folder from your device. With each step, we’ll empower you to take control of your smartphone, ensuring that it aligns seamlessly with your evolving needs and preferences.
So, let’s delve into the intricacies of removing the Secure Folder from your Samsung Galaxy A35 5G, liberating your device and streamlining your digital experience.
Watch: How To Add Contact Widget To Home Screen On Galaxy A55 5G
To Delete Secure Folder On Samsung Galaxy A35 5G
Firstly, unlock your Samsung Galaxy A35 5G and navigate to the home screen. Then, swipe down from the top of the screen to access the notification panel. Tap on the gear icon in the top-right corner, or locate and tap on the “Settings” app from the app drawer.
At this point, scroll down and select the “Security & Privacy” option within the settings menu. Then, locate and select the “More Security Settings” option to proceed to the next step. Following this, tap on “Secure Folder” to access its settings.
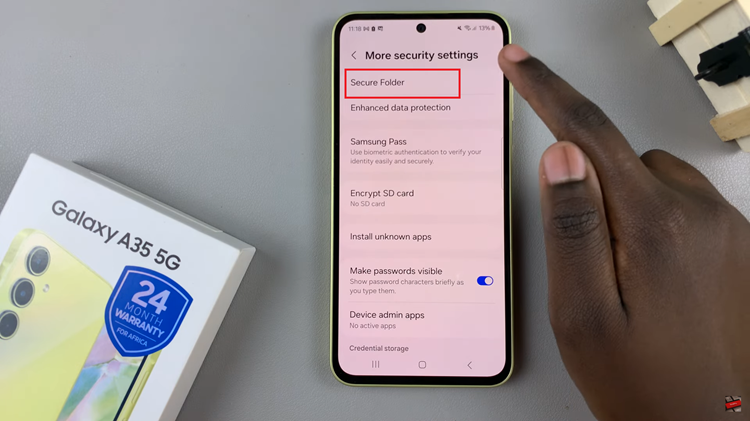
Once in Secure Folder settings, scroll down and look for the option labeled “More Options.” Tap on it to reveal additional settings. From here, scroll down and tap on the “Uninstall” option. A confirmation prompt will appear, asking you to confirm. Tap on “Uninstall” to make the changes.
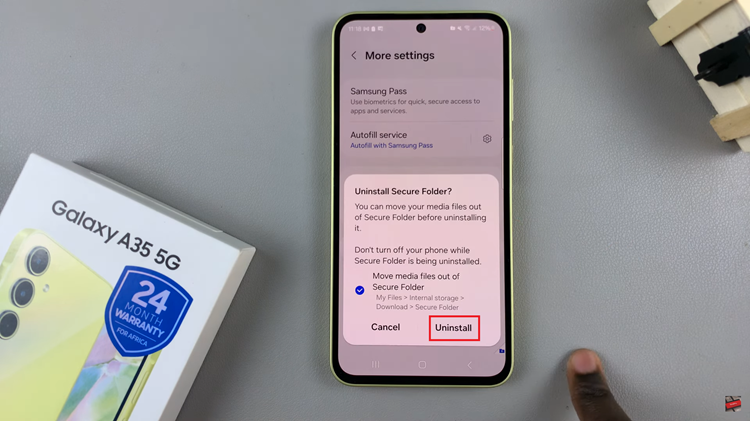
Once you confirm the deletion, your Samsung Galaxy A35 5G will begin the process of removing the Secure Folder and all the data stored within it. Afterward, the Secure Folder and all its contents have been permanently removed from your Samsung Galaxy A35 5G.
By following these steps, you can easily delete the Secure Folder on your Samsung Galaxy A35 5G, ensuring that your device reflects your evolving needs and preferences. Always remember to back up any important data before performing such actions to avoid accidental loss.
Read: How To Transfer Voice Recordings To SD Card On Samsung Galaxy A35 5G

