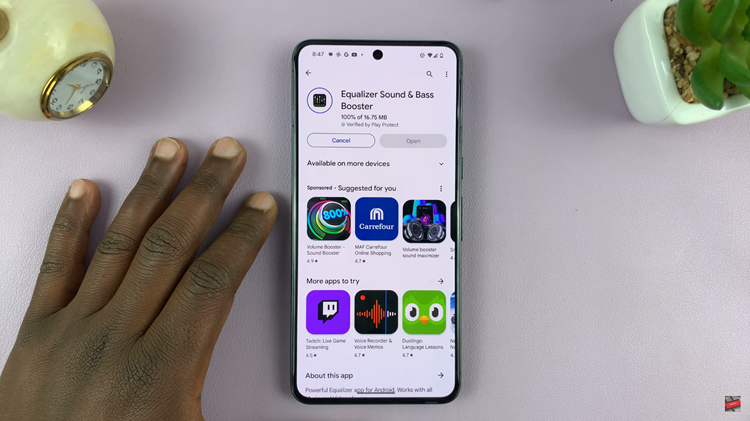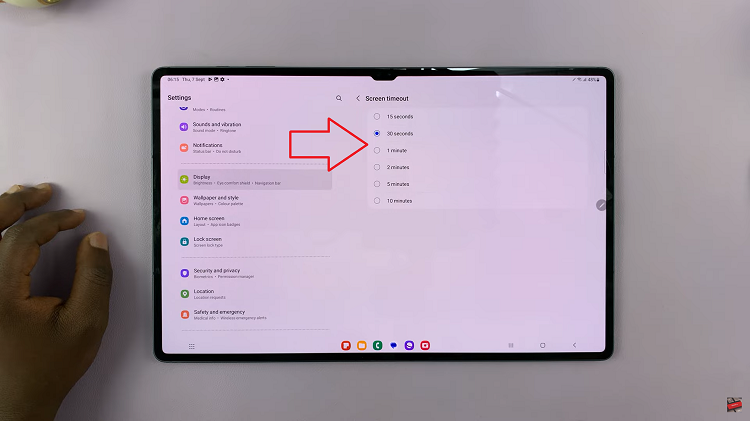In this article, we’ll explore how to disable Ethernet without unplugging the ethernet cable on your Windows 7/10/11. In today’s interconnected world, seamless connectivity is crucial for productivity and efficiency.
Whether you’re working from home, streaming your favorite shows, or gaming online, having control over your network connections is essential.
However, there are times when you may need to disable your Ethernet connection without physically unplugging the cable. Fortunately, Windows operating systems offer a straightforward solution to this problem.
Why Disable Ethernet Without Unplugging the Cable?
Before we delve into the technical aspects, let’s understand why you might want to disable your Ethernet connection without unplugging the cable. Here are a few scenarios where this capability can be beneficial:
Troubleshooting Network Issues: If you’re experiencing network-related problems, temporarily disabling the Ethernet connection can help isolate the issue.
Prioritizing Wi-Fi Over Ethernet: In some cases, you may prefer using Wi-Fi over Ethernet for internet connectivity. Disabling Ethernet allows you to seamlessly switch between network connections.
Convenience and Accessibility: Physically unplugging the Ethernet cable every time you want to disconnect can be cumbersome, especially if the cable is not easily accessible. Being able to disable Ethernet from your computer’s settings offers convenience and saves time.
Watch: How To Fix Screen Color On Samsung Galaxy A55 5G
Disable Ethernet
While your Ethernet cable is connected, you can disable internet without unplugging the Ethernet cable. To do this, simply go to the Start menu and type in Control Panel in the search bar. Click on the Control Panel option to open it.
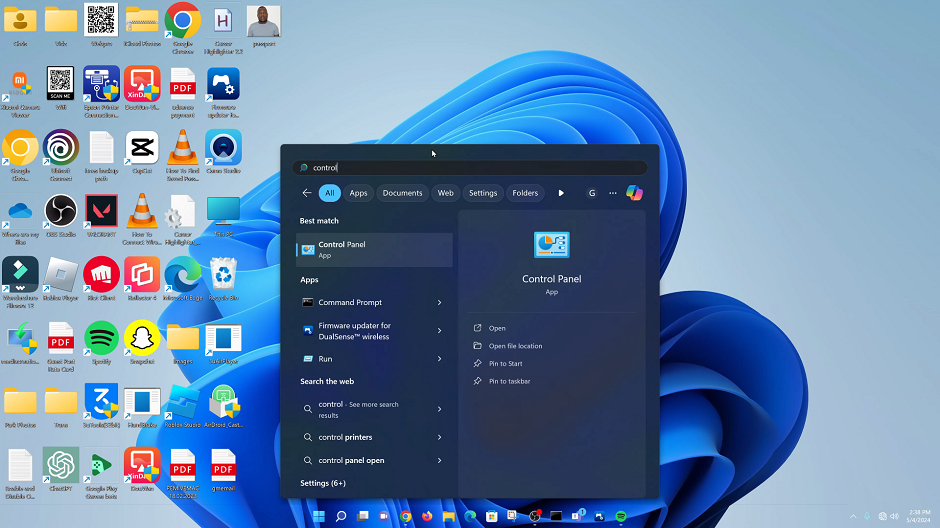
In the Control Panel dialog box, click on Network and Internet, then on Network and Sharing Center option.
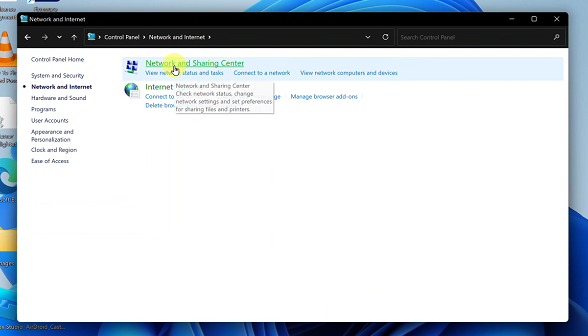
On the left-hand side of the Network and Sharing Center page, click on Change Adapter Settings. Here, you should see the Bluetooth, Ethernet and Wi-Fi options.
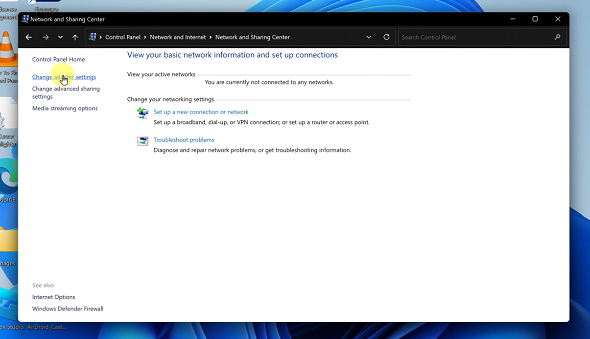
Finally, click on the Ethernet option once to select it, then right-click to reveal its menu options. Select Disable by clicking on it. This should turn off your Ethernet connection.
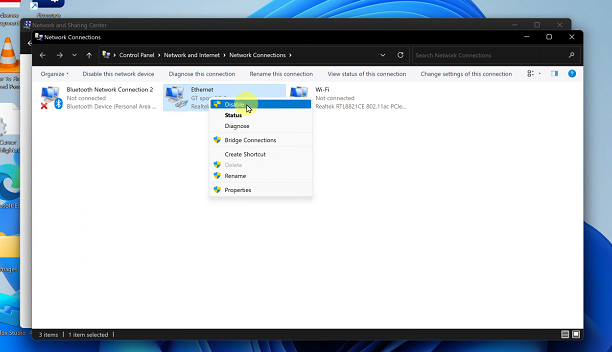
Being able to disable Ethernet without unplugging the cable on Windows 7, 10, and 11 offers flexibility and convenience in managing your network connections. Whether you’re troubleshooting network issues or prioritizing Wi-Fi over Ethernet, this simple solution saves you time and effort.
Read: How To Transfer Data From Old Phone To Samsung Galaxy A55 5G