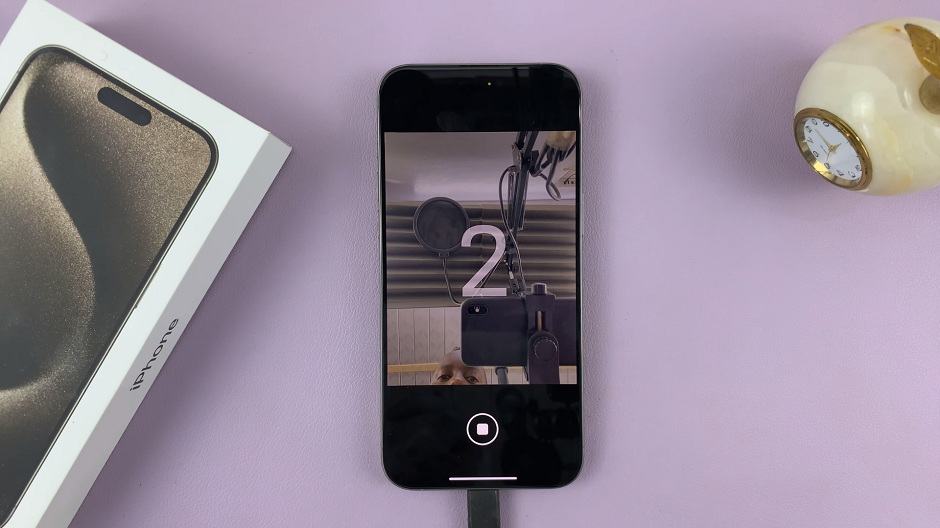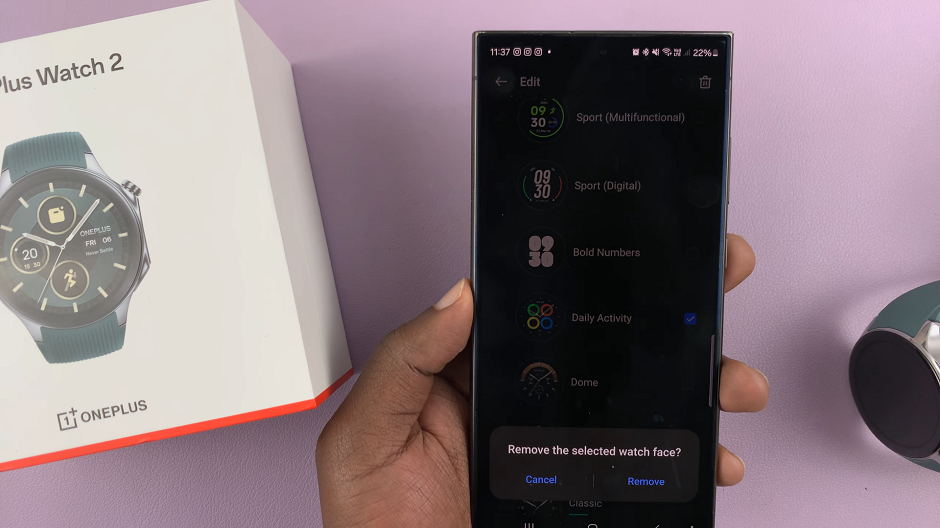Furthermore, we’ll guide you through the process of disabling the Flex Mode panel, ensuring you understand each step. Once you’ve turned off the panel, you’ll notice a more focused and uncluttered interface. This adjustment allows for a smoother interaction with your device, making it easier to use the Galaxy Z Fold 6 in your preferred way.
Watch:How To Generate Custom AI Wallpapers On Samsung Galaxy Z Fold 6
Disable Flex Mode Panel On Samsung Galaxy Z Fold 6
1: Open Settings
- Open the Settings app on your phone.
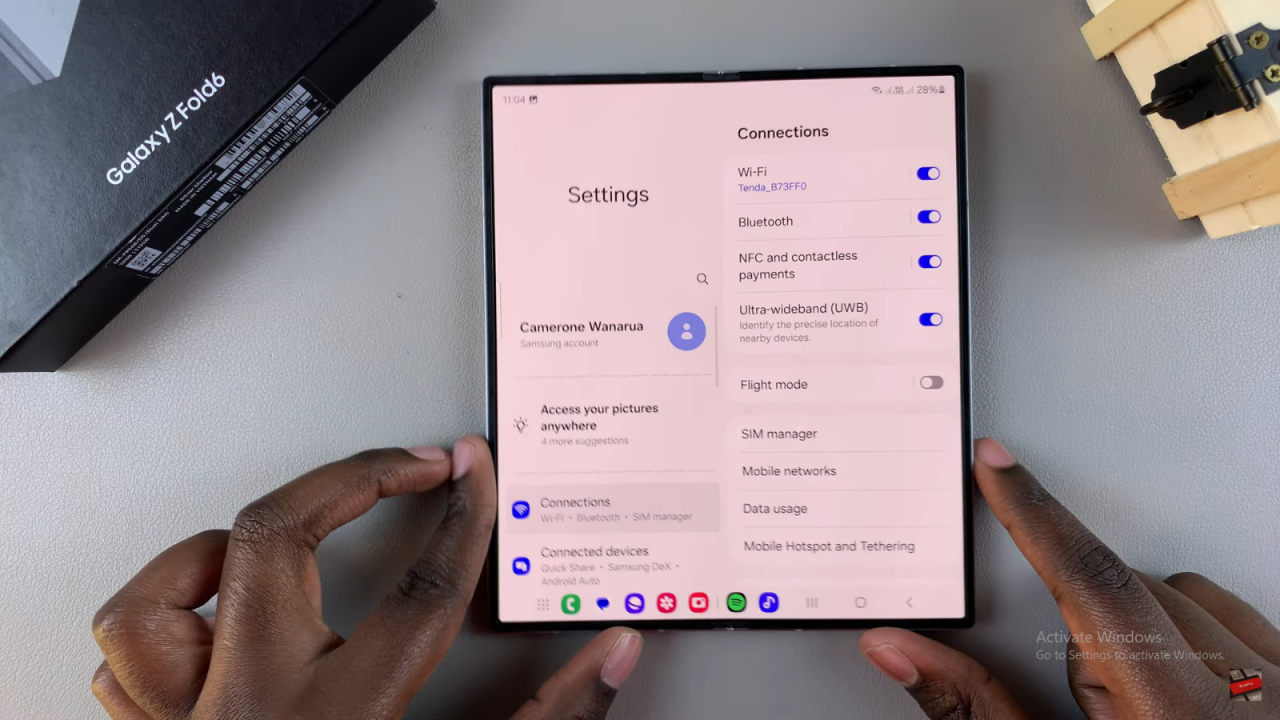
2: Go to Advanced Features
- Scroll down and select Advanced Features.
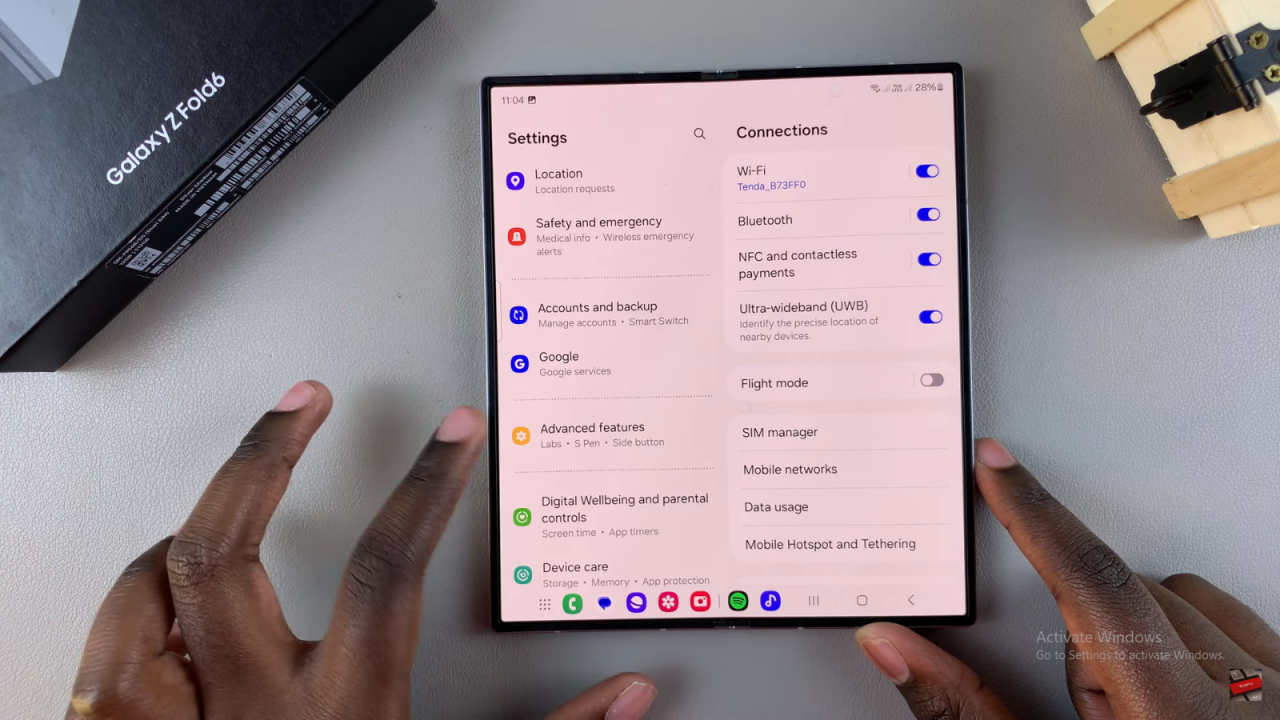
3: Turn Off Flex Mode Panel
- Tap Flex Mode Panel and switch off the toggle at the top.
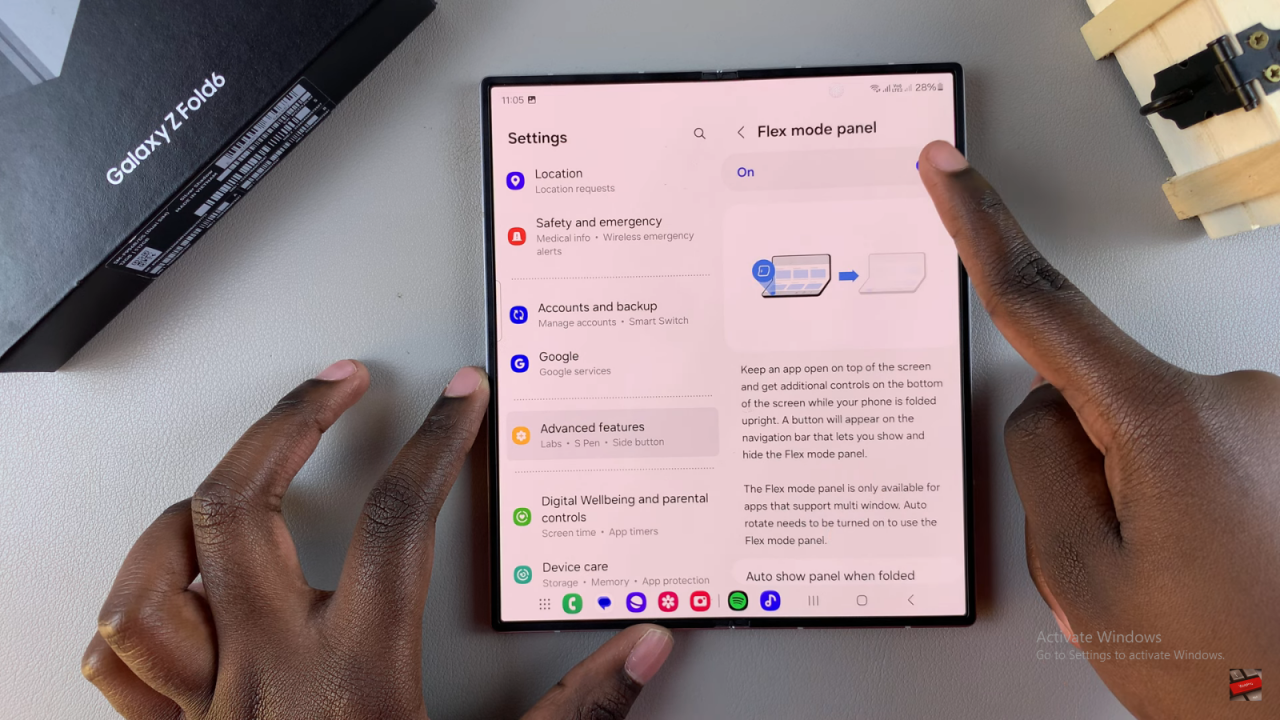
Alternative: Turn Off Auto-Rotate
- Instead of turning off Flex Mode, you can turn off auto-rotate. With auto-rotate off, your phone won’t switch to Flex Mode or landscape view. For example, open an app like Spotify, rotate your phone, and it won’t switch to landscape mode.
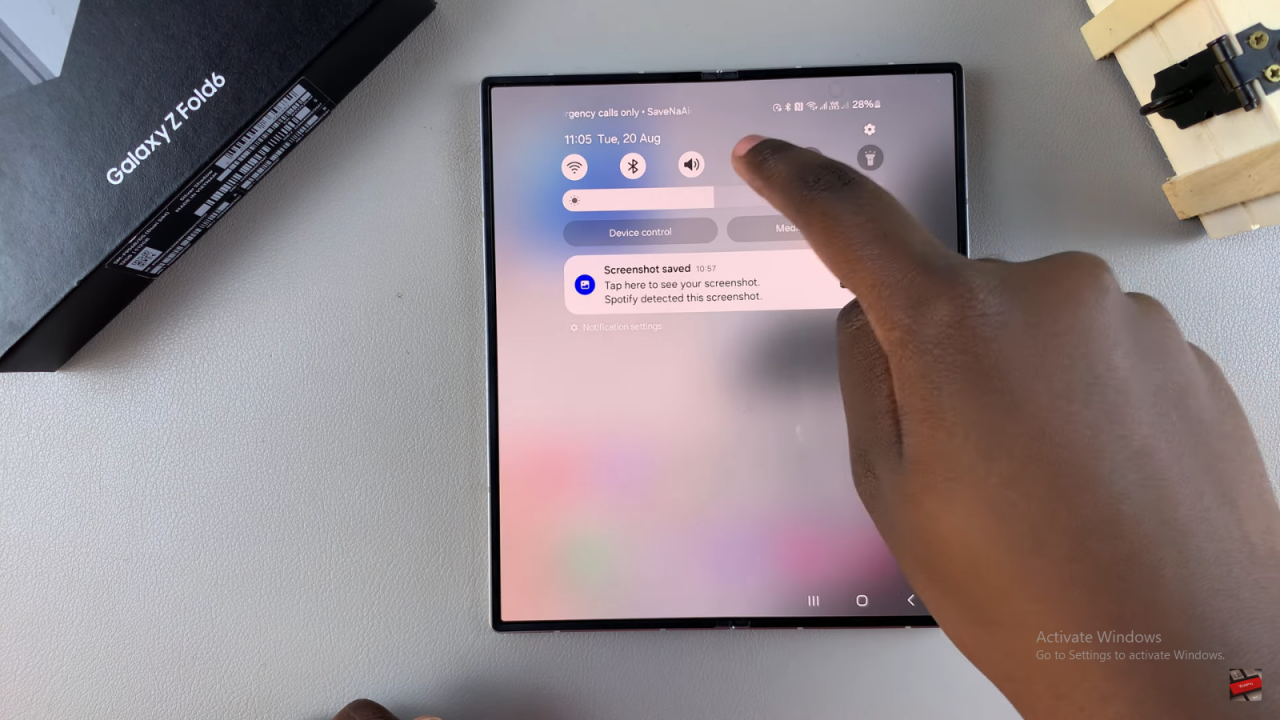

Choose the Option That Works for You
- Decide if you want to turn off Flex Mode or just disable auto-rotate.
Read:How To Generate Custom AI Wallpapers On Samsung Galaxy Z Fold 6