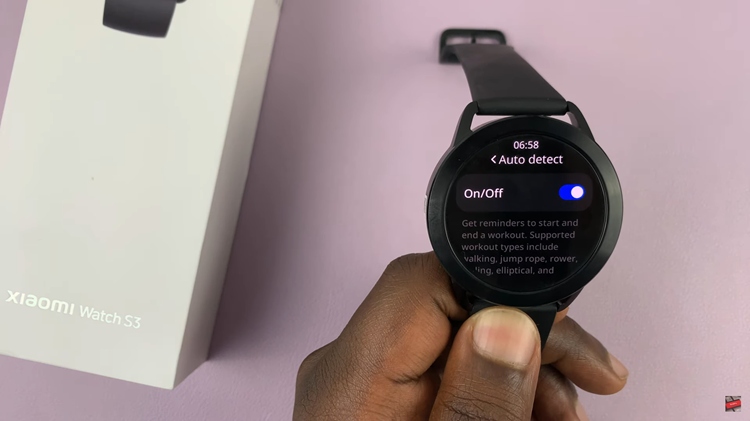The Samsung Galaxy A24 is a versatile smartphone known for its array of features designed to cater to the needs and preferences of its users. One such feature is Sleep Mode, which allows you to conserve battery and reduce distractions when your phone is not in use.
However, some users may find it bothersome that Sleep Mode automatically switches the screen to greyscale, draining the vibrancy and color from the display.
In this guide, we’ll walk you through the comprehensive step-by-step process on how to disable greyscale in sleep mode on your Samsung Galaxy A24.
Also Read: How To Enable Text Message Notifications On Samsung Galaxy A24
How To Disable Greyscale In Sleep Mode On Samsung Galaxy A24
To start, locate and tap on the “Settings” app. Once you’re in the Settings app, scroll down until you find the “Modes and Routines” option. Tap on it to access the Modes and Routines settings. From there, select the “Sleep” option.
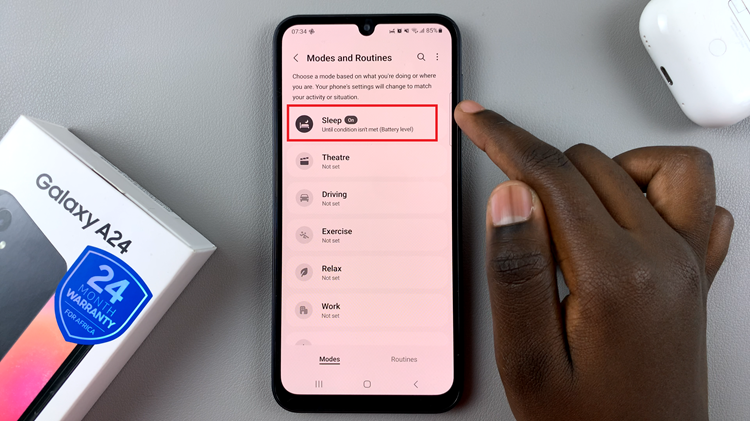
In the “Sleep” settings, scroll down to access the various options available. You will notice the “Change settings” option at the bottom; tap on it to proceed.
Under “Change settings,” you will find the various options related to Sleep Mode on your Samsung Galaxy A24. Look for the option that controls Greyscale and tap on the “–” icon next to it. This action will turn off Greyscale for Sleep Mode.
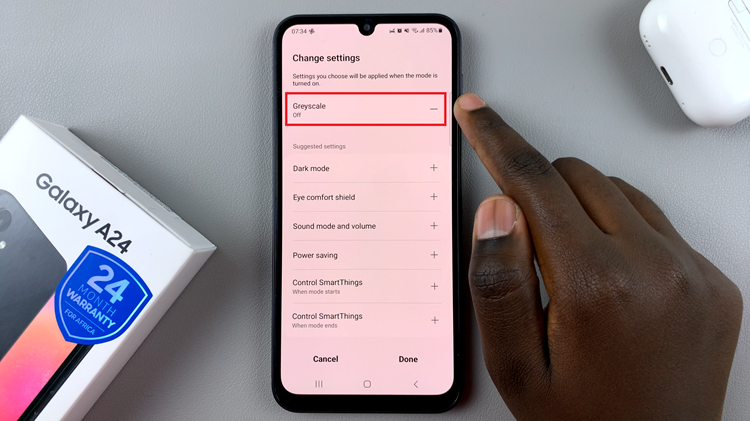
Once you’ve turned off Greyscale, you’ll immediately notice that your Samsung Galaxy A24 maintains a colored screen even when in Sleep Mode. This means you won’t have to deal with the monochromatic display anymore.