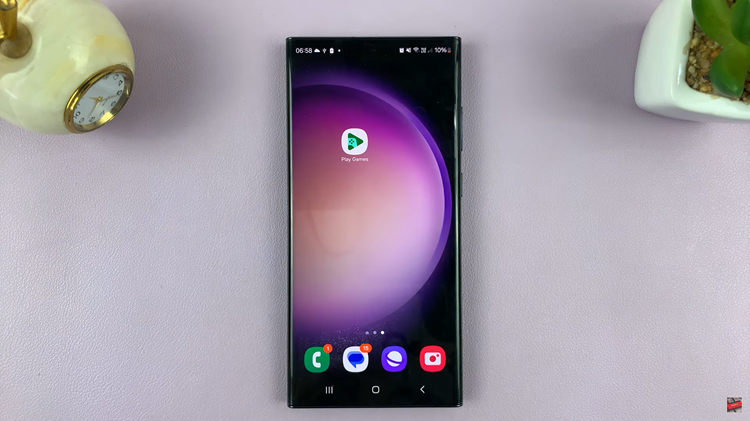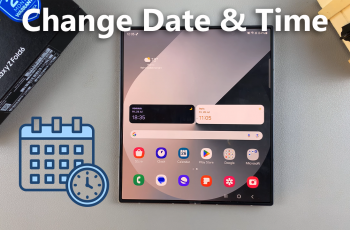The iPhone 15, continues to raise the bar in terms of features and customization options. Among the myriad of settings, one aspect that many users often wish to tweak is the vibration for incoming calls.
While vibrations can be a helpful way to discreetly receive notifications, they can sometimes be more of a distraction than a convenience.
In this article, we’ll give you a comprehensive step-by-step guide on how to disable incoming call vibration on your iPhone 15 and iPhone 15 Pro.
Also Read: How To Turn Off Silent Mode On iPhone 15 & iPhone 15
How To Disable Incoming Call Vibration On iPhone 15 & iPhone 15 Pro
The first step is to access the “Settings” app. Once you’re inside the Settings app, scroll down and tap on the “Sound & Haptics” option. Inside the “Sound & Haptics” menu, you’ll find various options related to sound and vibration settings. To turn off incoming call vibrations, tap on “Ringtone,” which will take you to a screen where you can customize your ringtones and vibrations.
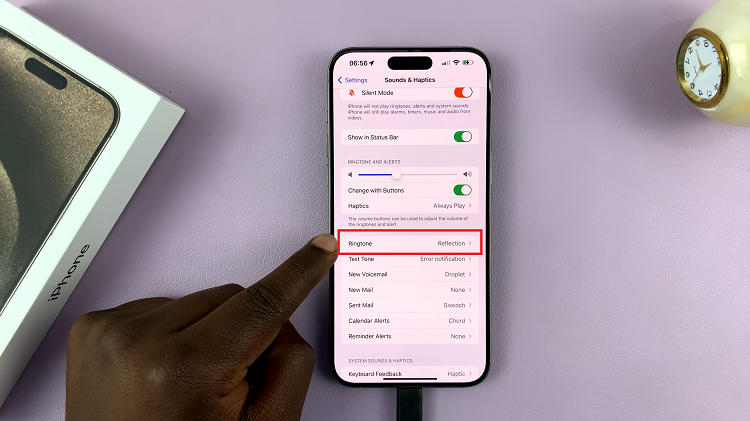
In the “Ringtone” section, you’ll see a list of ringtones and vibration patterns. To disable incoming call vibrations, you’ll need to select “Haptics” at the top of the menu. This option allows you to control the vibration patterns associated with your incoming calls.
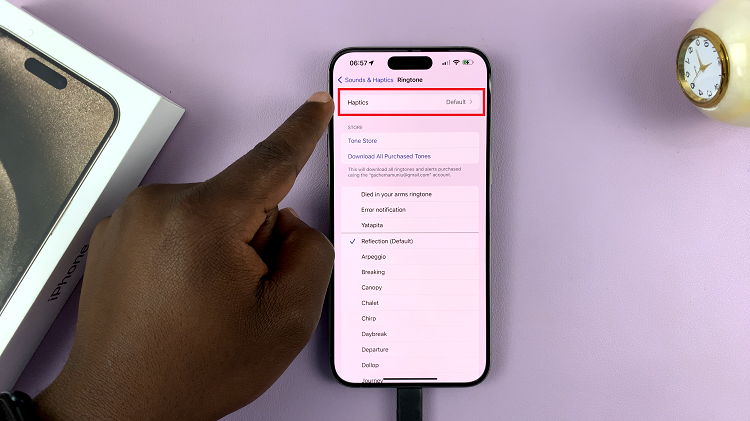
Once you’re in the “Haptics” menu, you’ll see various vibration patterns you can choose from. To turn off incoming call vibrations completely, simply tap on “None” located at the bottom of the screen. This action will deselect any vibration patterns associated with incoming calls.
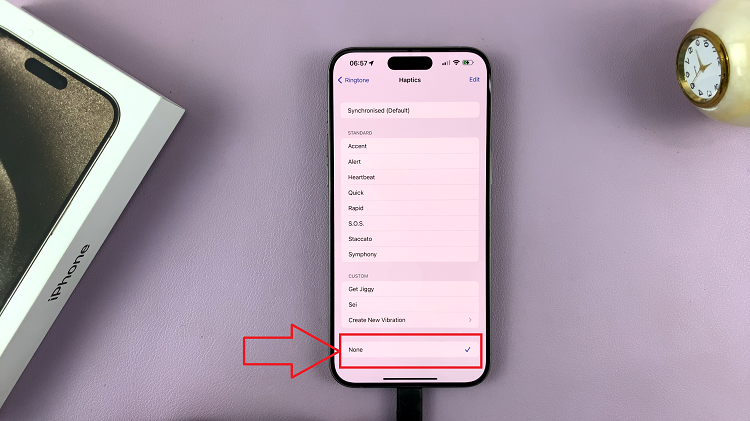
Customizing your iPhone 15 to suit your preferences is easy, and turning off vibration for incoming calls can be a handy feature in various situations. By following the simple steps outlined in this guide, you can enjoy a quieter and more personalized iPhone experience.
Watch: How To Turn On Vibration For Incoming Calls On iPhone 15 & iPhone 15 Pro