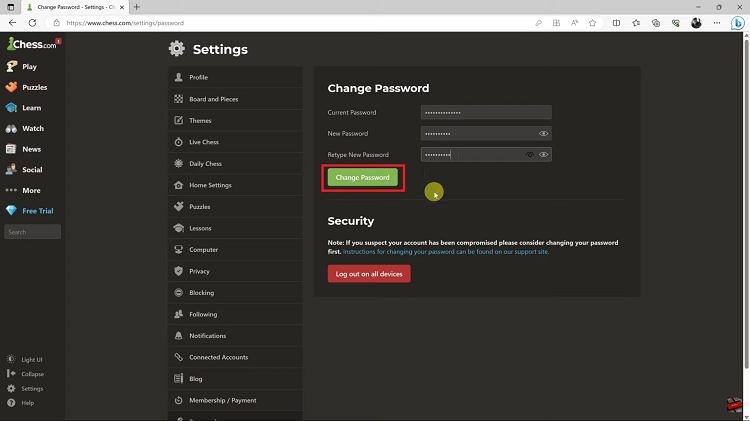Location tags, also known as geotags, attach GPS coordinates to your photos. When you share these images, anyone with access to the file’s metadata can pinpoint where it was taken.
For instance, posting a photo from your home or a private event can unintentionally reveal your exact location to others. Disabling location tags enhances your privacy and reduces the risk of sharing this sensitive information, if you didn’t want it out there.
While location tagging can be useful for organizing your photo albums or remembering where a particular picture was shot, it can also raise privacy concerns, especially when sharing photos online.
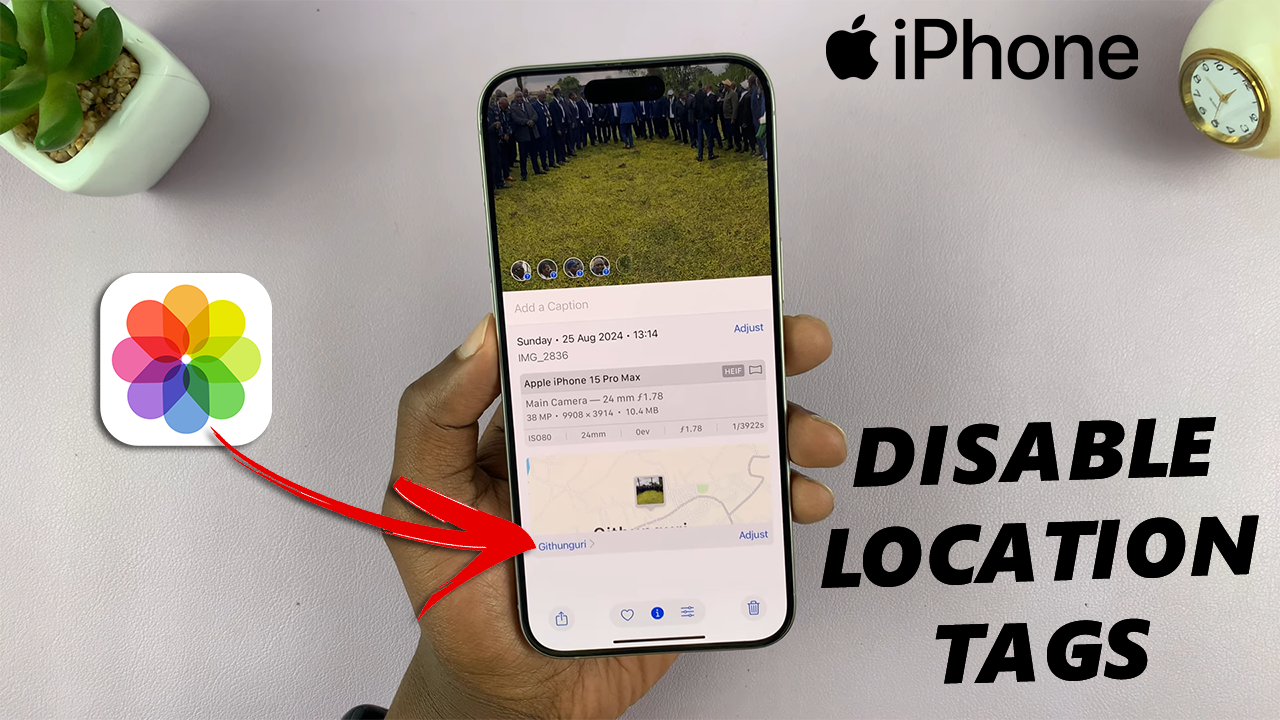
Fortunately, iPhones offer a simple way to turn off location services for the camera app, and thus, your photos. In this guide, we’ll walk you through the process to disable location tags on iPhone photos. We’ll also touch on how to remove location data from existing pictures before sharing them.
Watch: Remove Background From Photos On iPhone
Disable Location Tags On iPhone Photos
First, open the Settings app on your iPhone. Inside the Settings menu, scroll down and select Privacy & Security. Under Privacy & Security, tap on Location Services.
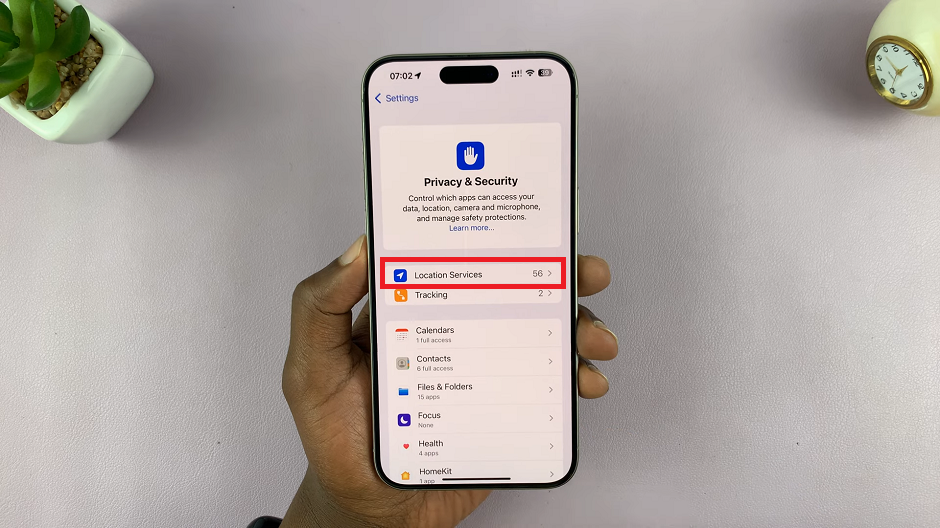
Make sure the toggle next to Location Services is enabled before you proceed. Scroll down to find the Camera option and select it.
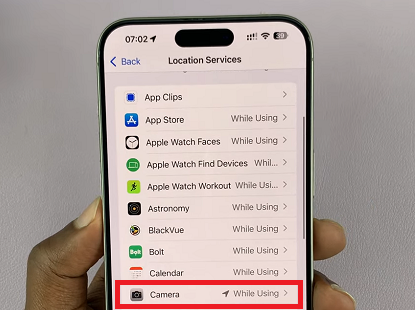
This will open the page where you can control whether your location is used to tag where photos and videos are taken. When enabled, it can improve photos search and memories.
You will receive three options.
Never: This option will not allow location access, therefore, no location will be saved on your photos or videos.
Ask Next Time or When I Share: A confirmation prompt will always appear to ask you whether you want to allow location access. This will happen whenever you’re sharing the photo after taking it via the Camera app.
While Using the App: Location access will only be granted to the camera app while you’re using it.
Choose Never to disable location access for the Camera app.
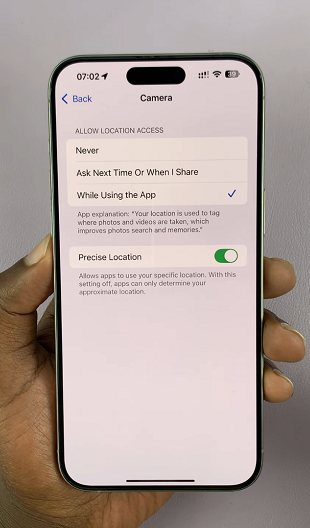
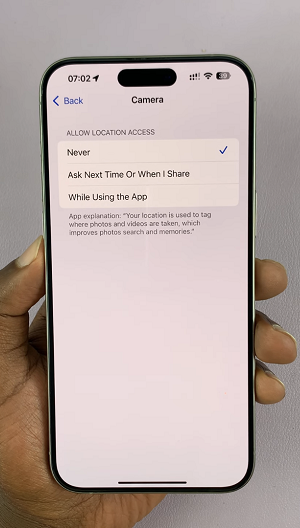
By doing this, any new photos you take will not have location data attached.
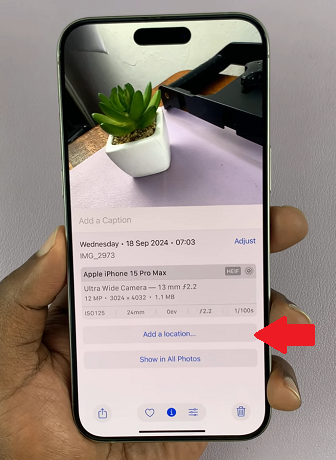
Remove Location Data From Existing Photos
First, launch the Photos app on your iPhone and find the photo whose location you want to change. Swipe up on the photo or tap the info (ℹ️) icon at the bottom of the screen to view the location amongst other data.
Tap on the Adjust option next to the location field. This will bring up a text box with the current location.
Use the keyboard to delete the old location. If you don’t want any location information on the photo, simply select No Location. This will completely remove the geotag from the image.
Once you’ve selected this option, your iPhone will no longer have a geotag location for that photo, even when you share it.
Temporarily Disable Location Data When Sharing
If you don’t want to permanently turn off location services but still want to control the data you share, iOS provides a convenient way to remove location information on a per-photo basis.
To do it, select the photo you want to share in the Photos app and tap on the share icon in the bottom left corner of the screen.
Before sending, tap Options at the top of the screen and toggle off the Location switch. This removes the location data from the photo just for this instance. Now, you can share the photo without including the location data.