Notifications can be incredibly useful for keeping you updated on important events, messages, and app activities. However, they can also become a significant distraction, particularly when they appear on your iPad’s lock screen. Constant notifications can interrupt your workflow, disrupt your focus, and even compromise your privacy if sensitive information is displayed.
Recognizing the potential drawbacks, many users seek ways to manage or disable these notifications to maintain a more streamlined and secure experience. Fortunately, Apple provides a straightforward method to manage and disable lock screen notifications on your iPad.
Here’s a step-by-step guide on how to disable lock screen notifications on your iPad.
Watch: How To Turn ON Read Receipts For Text Messages On iPad
Disable Lock Screen Notifications On iPad
Firstly, unlock your iPad and navigate to the home screen. On the home screen, look for the Settings app icon, which typically resembles a gear or cogwheel. Tapping on this icon will open the Settings menu, where you can adjust various settings and preferences for your iPad.
Once you are in the Settings menu, scroll down through the options until you find the Face ID & Passcode or Touch ID & Passcode option, depending on your device model. Tap on this option to proceed to the passcode settings.
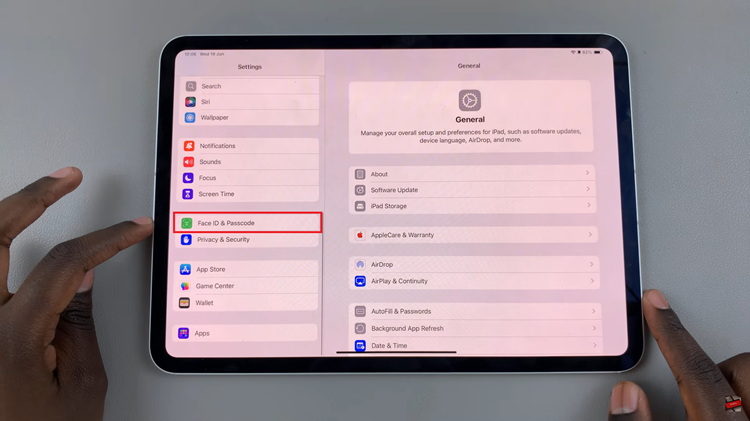
At this point, you will be prompted to enter your passcode. After typing in your passcode, you will see several options related to lock screen access. Focus on the section labeled Allow Access When Locked. Here, you will see various options that control what can be accessed while your iPad is locked. Locate the Notification Center option in this list.
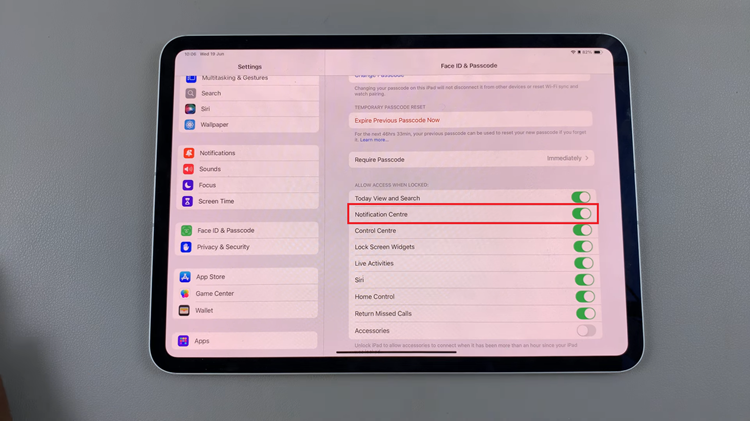
Next to this option, you will notice a toggle switch. To disable lock screen notifications, simply toggle this switch to the OFF position. This action will prevent notifications from appearing on your iPad’s lock screen, enhancing your privacy and reducing potential distractions.
By following the steps outlined in this guide, you can easily take control of your lock screen notifications and create a more focused and private user experience.

