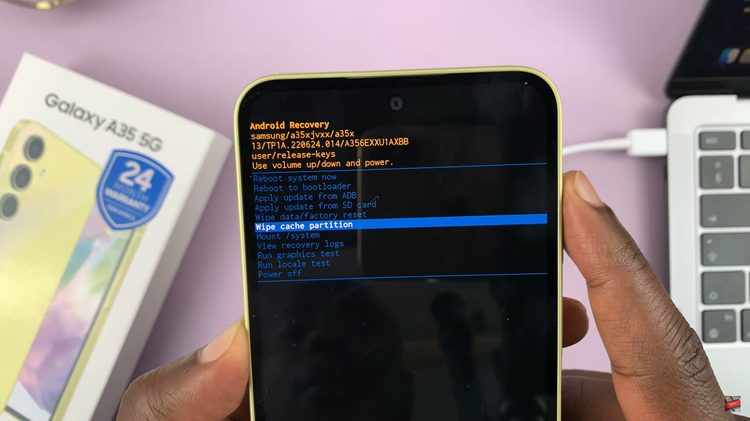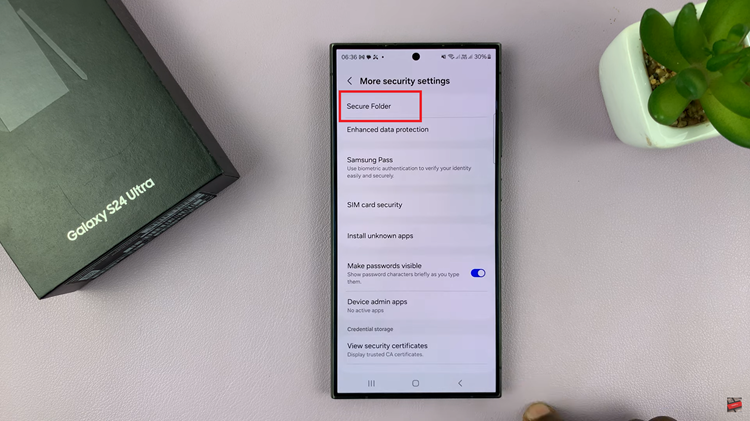In this guide, we’ll walk you through the steps to disable lock screen notifications on your Galaxy A05, allowing you to regain control over your device.
In the fast-paced world of smartphones, notifications are a double-edged sword. While they keep us informed and connected, they can also invade our privacy and disrupt our focus. For Samsung Galaxy A05 users, managing lock screen notifications is key to maintaining a clutter-free and private user experience.
Before we dive into the process of disabling lock screen notifications, let’s take a moment to understand what they are and why you might want to manage them. Lock screen notifications are alerts that appear on your device’s lock screen, providing a preview of incoming messages, emails, app updates, and more. While convenient, these notifications can expose sensitive information to anyone who glances at your phone, compromising your privacy.
Why Disable?
There are several reasons why you might choose to disable lock screen notifications on your Samsung Galaxy A05:
Privacy Concerns: You may want to prevent others from seeing your incoming notifications, especially if you frequently receive sensitive or personal messages.
Minimize Distractions: Constantly seeing notifications on your lock screen can be distracting and disrupt your focus, particularly during important tasks or meetings.
Enhance Security: Disabling lock screen notifications can help safeguard your personal information in case your phone falls into the wrong hands.
Read: How To FIX Mi Remote Not Working
Disable Lock Screen Notifications On Samsung Galaxy A05
Now that you understand the benefits, let’s explore the steps to disable them on your Samsung Galaxy A05:
To start, unlock your Samsung Galaxy A05 and navigate to the Settings app from the home screen or app drawer.
In the Settings menu, scroll down and find the Notifications option. Tap on it to access notification settings.
Next, look for the Lock Screen Notifications option and tap on it.
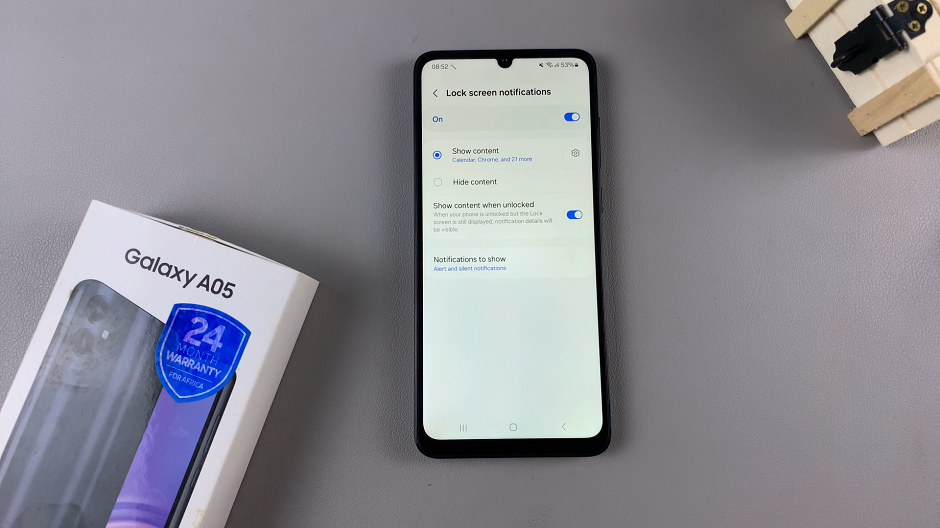
In the lock screen notifications, toggle the Lock Screen Notifications switch off.
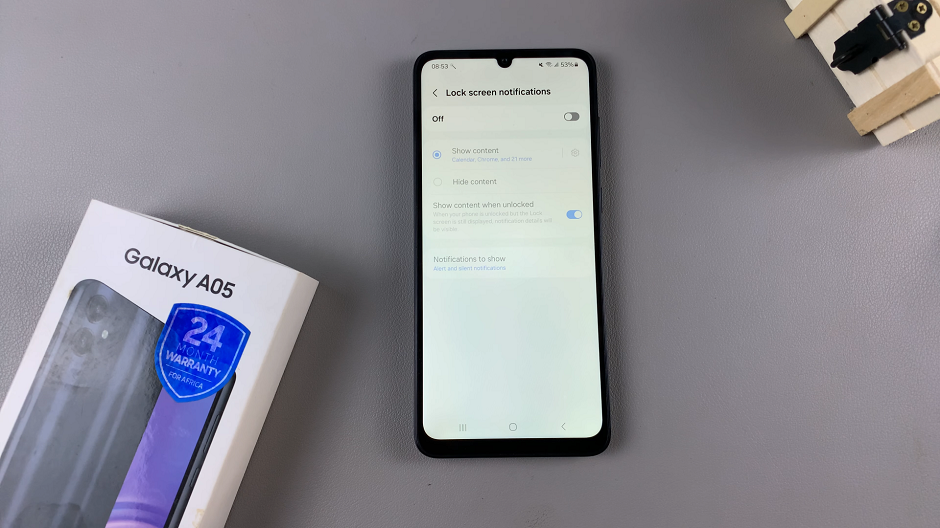
You can also go back to the Notifications menu and tap on App notifications. Here, you’ll be able to configure individual apps based on how you want them to behave on the lock screen.
Congratulations! You’ve successfully learned how to disable lock screen notifications on your Samsung Galaxy A05. By taking control of your notification settings, you can enhance your privacy, minimize distractions, and enjoy a more seamless user experience. Remember that you can always revisit these settings to make further adjustments or enable lock screen notifications for specific apps as needed.