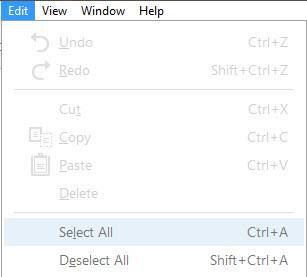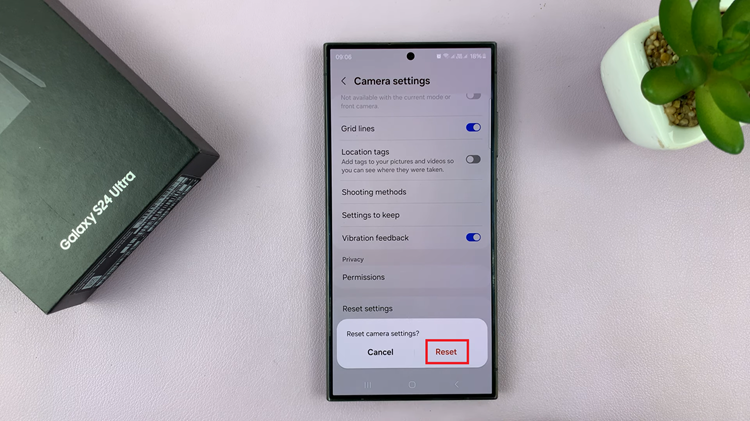Our smartphones constantly flood us with notifications, and it’s easy to feel overwhelmed by the constant buzzing and chiming of incoming messages. If you’re an iPhone user seeking some respite from the incessant message notifications, you’re in the right place.
Thankfully, Apple offers a simple and user-friendly way to regain control of your notification settings. By disabling message notifications, you can reclaim your peace and focus without missing any critical messages.
In this article, we will guide you through the step-by-step process on how to disable message notifications on your iPhone. So, let’s dive in and learn how to tailor your notification preferences, granting yourself the freedom to stay connected on your own terms.
Also Read: How To Enable & Disable App Refresh On Cellular Data On iPhone
How To Disable Message Notifications On iPhone
First, navigate to the home screen and open the “Settings” app which is represented by a gear icon. Inside the Settings menu, scroll down and tap on the “Messages” option.
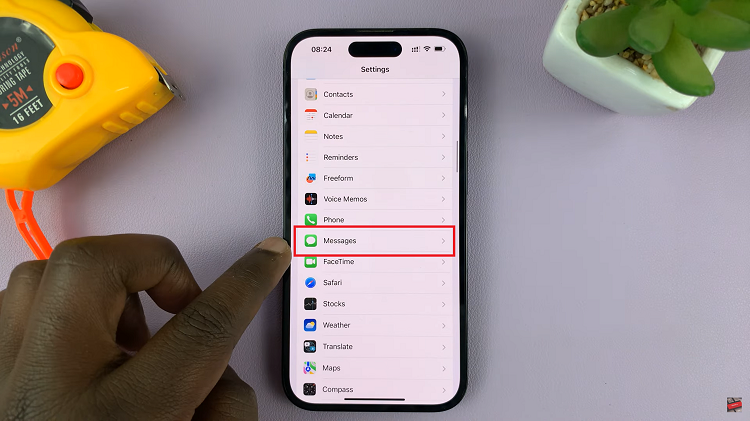
Once you’re on the Messages menu, look and select the “Notifications” option from this list.
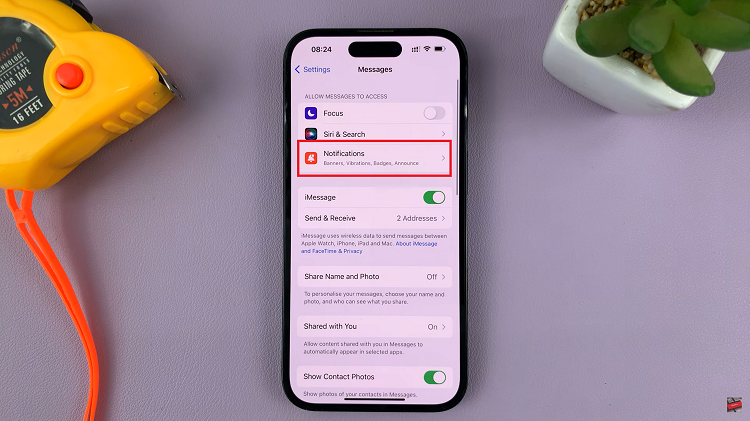
Now, you’re inside the notification settings for the Messages app. You’ll notice various customization options available to fine-tune how you receive notifications. The first option is labeled “Allow Notifications,” and by default, it’s usually enabled.
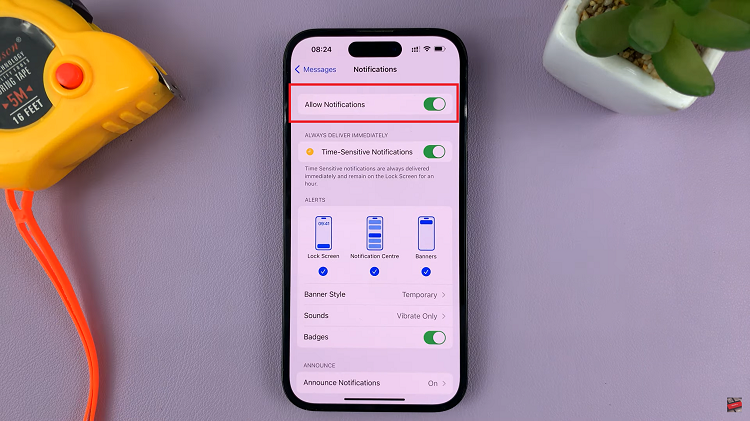
To disable all message notifications on your iPhone, all you need to do is tap on the switch next to it, effectively turning it off. And that’s how to go turning on system haptics on your iPhone. Its an easy and straightforward process. Let us know in the comment section below if you have any questions or suggestions. If you found the article helpful, please share it with your friends.