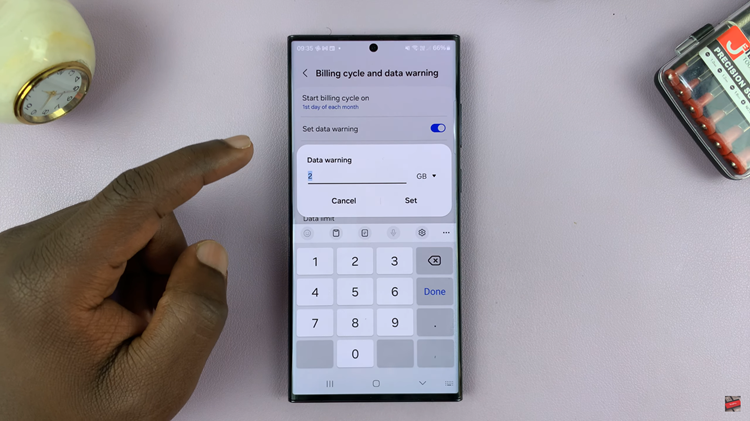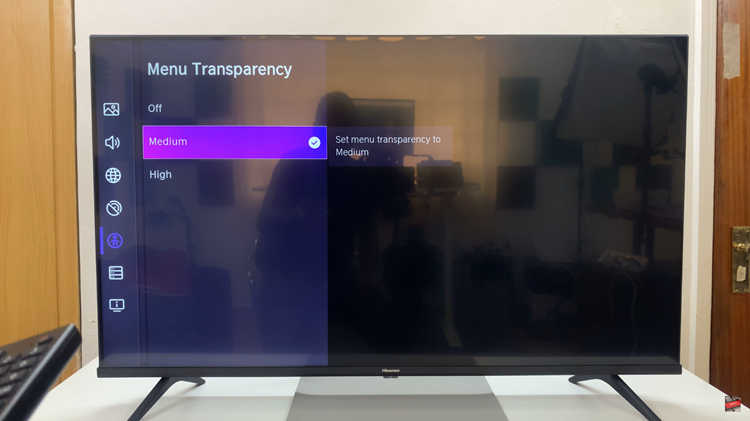In this step-by-step guide, we’ll walk you through the simple steps to disable multiple users on your Google Pixel tablet. Whether you’re an experienced tech enthusiast or a novice, you’ll find these instructions easy to follow.
Google Pixel tablets are versatile devices that cater to various user needs. One of their key features is multi-user support, allowing multiple people to have their personalized profiles and settings on the same device.
However, there are times when you might want to disable this feature and return your tablet to a single-user setup. Perhaps you’re the sole user of the device now, or you wish to enhance privacy and security. Whatever the reason, disabling multiple users on your Google Pixel tablet is a straightforward process.
Read: How To Add Another Fingerprint On Google Pixel Tablet
Disable Multiple Users On Google Pixel Tablet
Simply unlock your Google Pixel Tablet and tap the gear-shaped settings icon to access the Settings menu.
In the Settings menu, scroll down and find the System section. Tap on it to expand the options. Scroll down in the System menu, look for Multiple Users and tap on it.
Under the Multiple Users settings, tap on the toggle button next to Allow Multiple Users to turn it off.
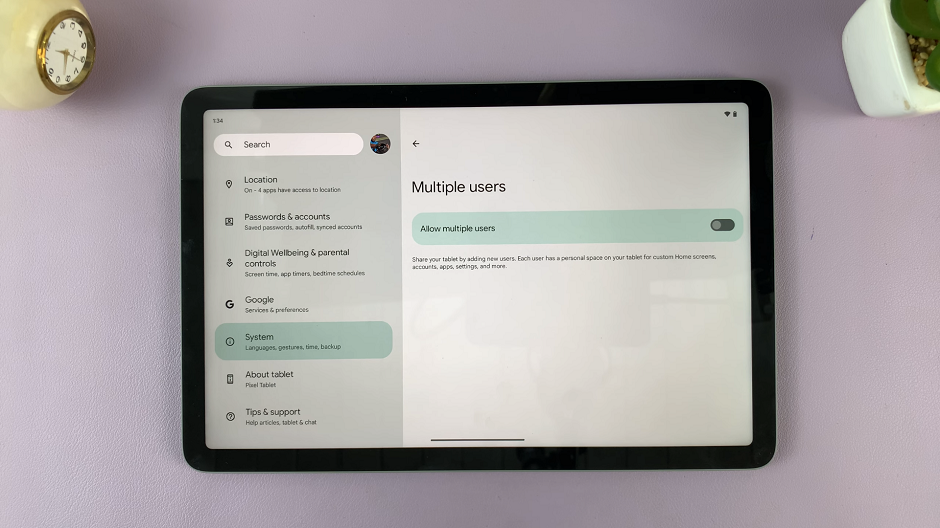
Now, you will not have the option to switch users on your Pixel tablet. You will only be able to use one account.

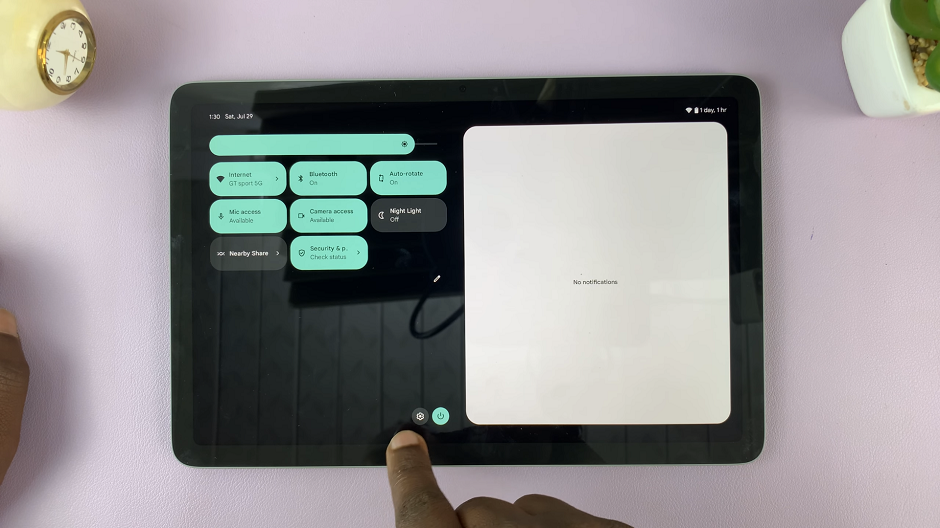
Managing user accounts on your Google Pixel tablet can be helpful when shared among family members or friends. However, if you find yourself using the device exclusively or wish to enhance privacy, disabling multiple users is a simple and effective solution. By following the steps outlined in this guide, you can easily remove additional users and streamline your tablet experience.
Remember, should you ever need to enable multi-user support again, you can always revisit the Multiple Users section and re-enable the option. As technology continues to evolve, Google Pixel tablets remain user-friendly, offering flexibility and customization options to cater to individual preferences.
Also Watch: How To Close Apps On Google Pixel Tablet