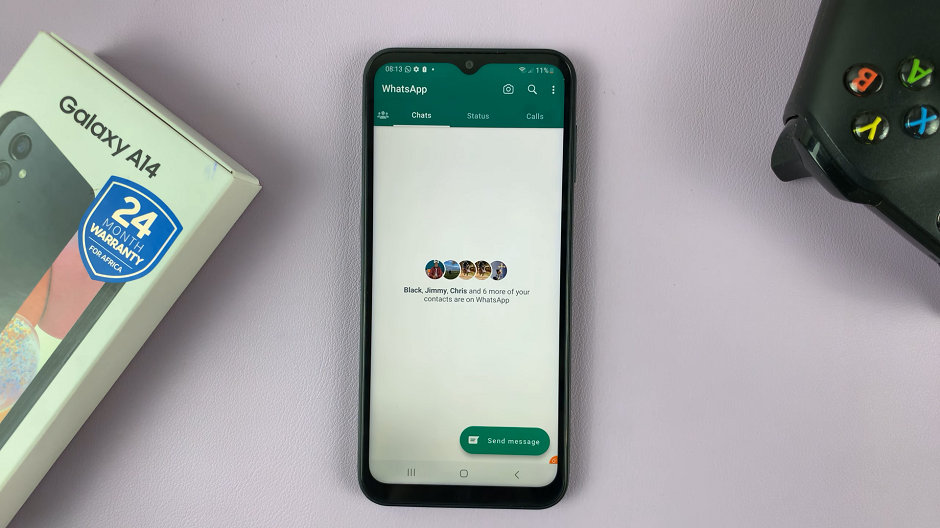Notification reminders are set to help you get back to those notifications which you have not attended to yet, or had set to attend to later. They recur after a certain period of time, so that you can be called to action, just so that you don’t forget about them.
However, they can become intrusive and disrupt your workflow constantly. You can turn them off if you find them annoying, or at least manage them on a per-app basis.
Here’s a comprehensive guide to disable notification reminders on the Samsung Galaxy Z Fold 6. This will help you regain control over your alert settings and customize your notification experience.
Watch: How To Download Spotify Music For Offline Listening On Samsung Galaxy Watch Ultra
Disable Notification Reminders On Galaxy Z Fold 6
To begin, open the Settings app on your Samsung Galaxy Z Fold 6. You can tap on the Settings app in the app drawer; or, you can swipe down twice from the top of the phone to reveal the quick settings panel. Here, you’ll see the Settings icon, represented by a cog-wheel or gear shape.
Next, scroll down through the Settings menu until you find the Notifications option. Tap on it to open the notification settings and look for the Advanced Settings option. Tap on it to expand the menu.
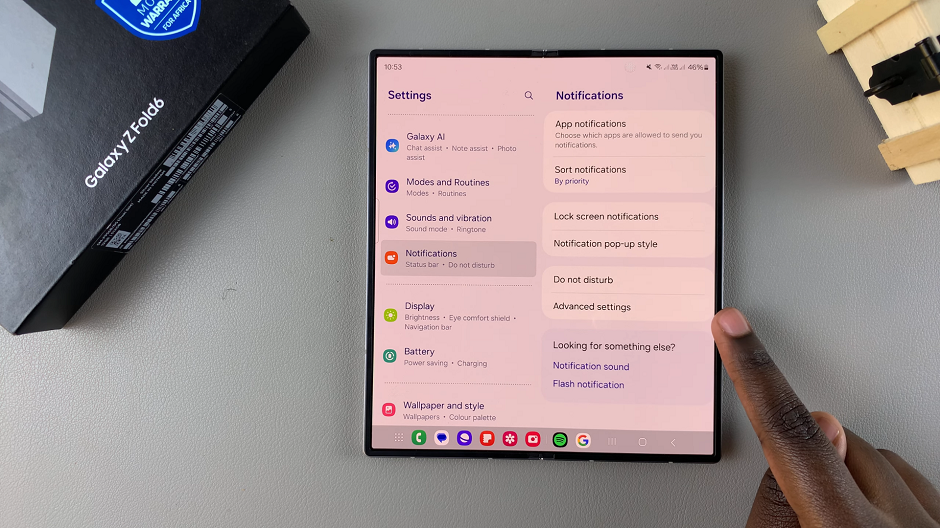
In the Advanced settings, you will see an option labeled Repeat Notification Alerts. You can disable it completely to stop notification reminders.
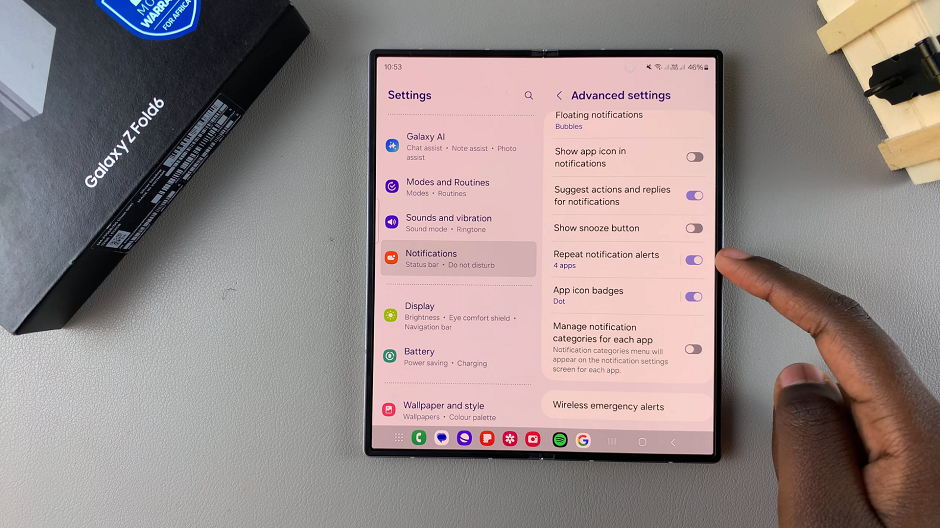
Rather, just tap on this option. You will then be able to tap on the toggle button to disable it entirely from this page as well.
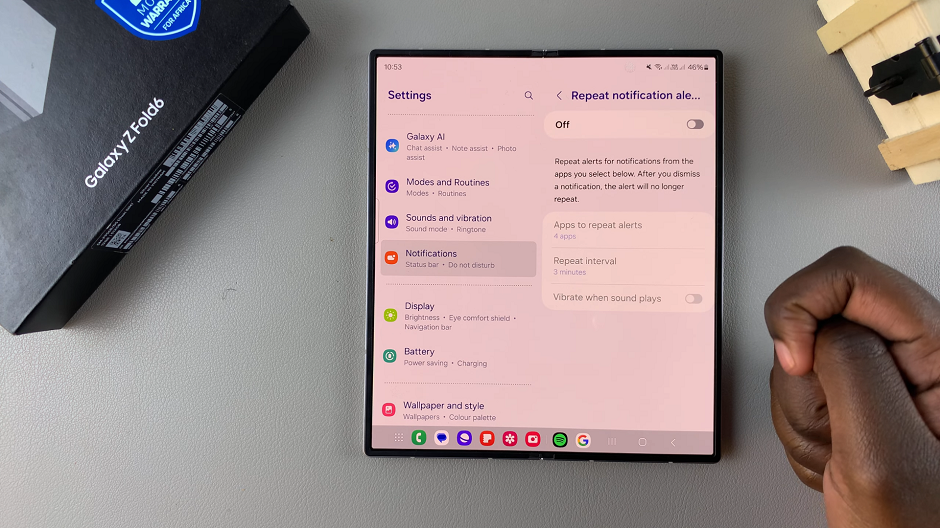
However, you can just leave it enabled. When the option is enabled, it allows the phone to repeat notification alerts from apps of your choice.
You can customize the apps you want to repeat alerts. Simply tap on the Apps to Receive Alerts option. Here, you’ll see the list of apps that have permissions to repeat alerts and those that don’t.
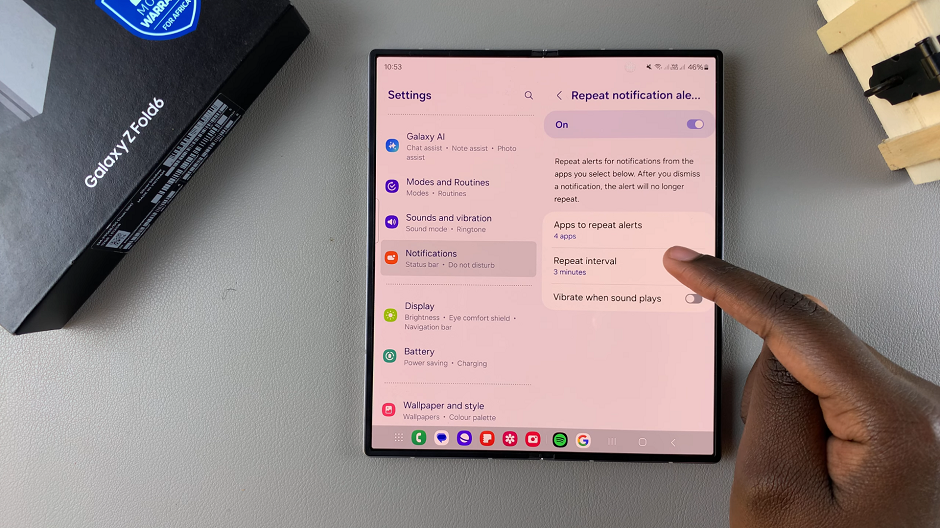
Tap on the toggle next to any of the apps to enable or disable its ability to repeat notification alerts.
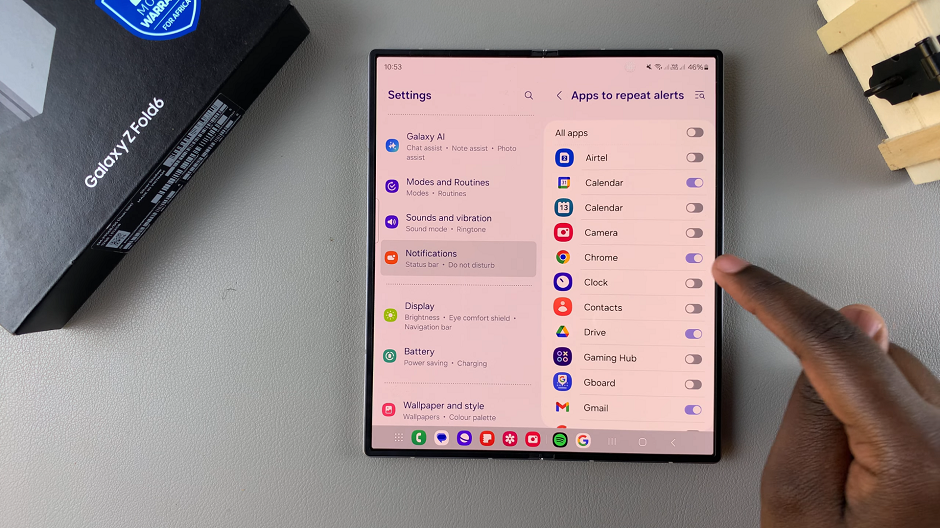
Read: How To Disable Greyscale In Sleep Mode On Galaxy Z Fold 6