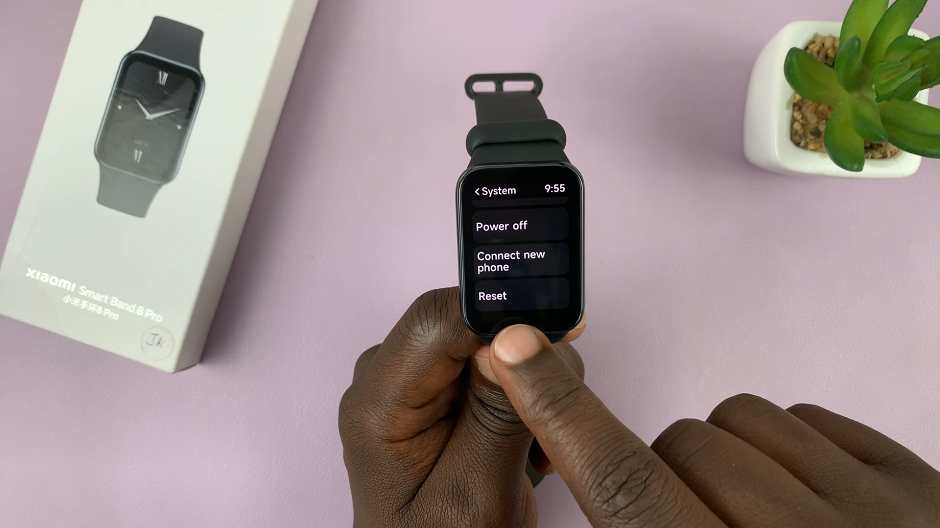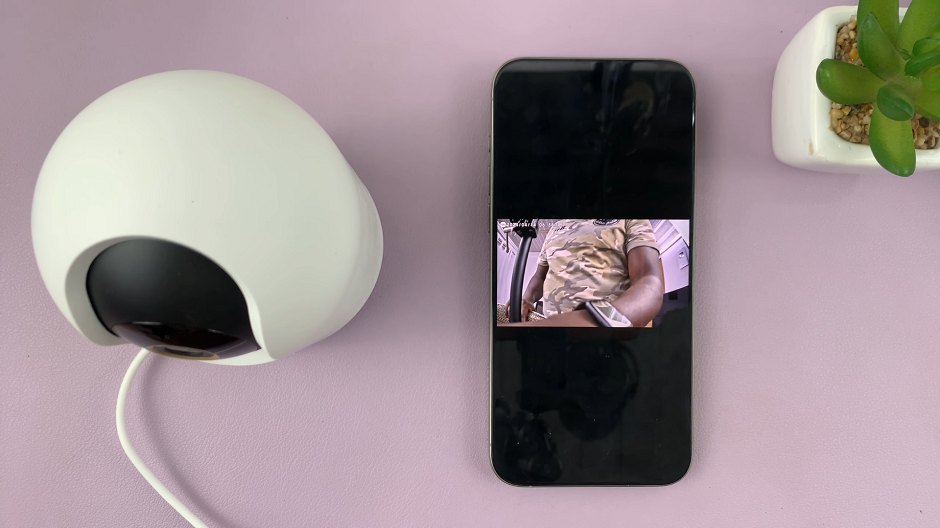Your Samsung Galaxy A35 5G is a powerhouse of performance, engineered to keep up with your fast-paced lifestyle. With its cutting-edge features and lightning-fast speeds, it’s no wonder you rely on it for everything from staying connected to conquering your daily tasks.
One feature that sets the Galaxy A35 5G apart is RAM Plus, a technology designed to optimize your device’s performance by utilizing additional storage space as virtual RAM. While this feature can boost multitasking capabilities and enhance overall responsiveness, you may want to reclaim that storage space or fine-tune your device’s performance to better suit your needs.
In this guide, we’ll walk you through the steps required to disable RAM Plus on your Samsung Galaxy A35 5G, empowering you to take full control of your device’s performance. With just a few simple steps, you can tailor your device to operate exactly how you want it to, ensuring a seamless and efficient user experience every time you pick up your phone.
Watch: How To Enable One Handed Mode On Samsung Galaxy A35 5G
To Disable RAM Plus On Samsung Galaxy A35 5G
Firstly, unlock your Samsung Galaxy A35 5G and navigate to the home screen. From there, locate and tap on the “Settings” icon, which is represented by a gear-shaped icon. The Settings app is where you can adjust various aspects of your device, including the lock screen settings.
Within the Settings menu, locate and select the “Device Care” option. This section provides various tools and features to optimize your device’s performance and battery life. At this point, tap on the “Memory” option. Here, you can view information about your device’s RAM usage and access additional memory-related settings.
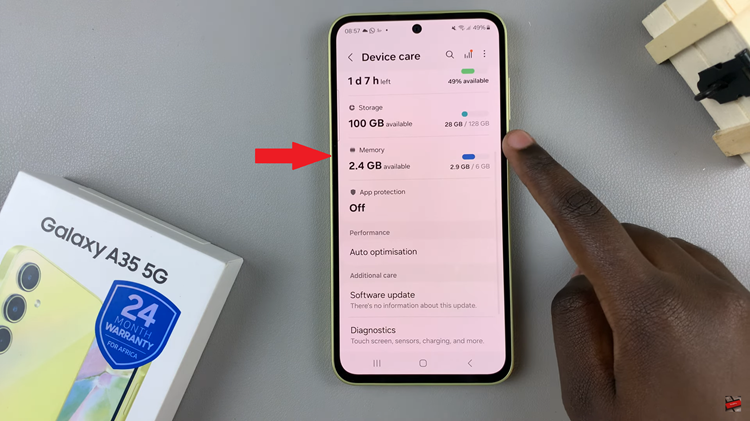
At this point, look for the option labeled “RAM Plus” and tap on it to access its configuration. In the RAM Plus settings, you’ll find the toggle to enable this feature. Subsequently, toggle OFF the switch to disable this feature.
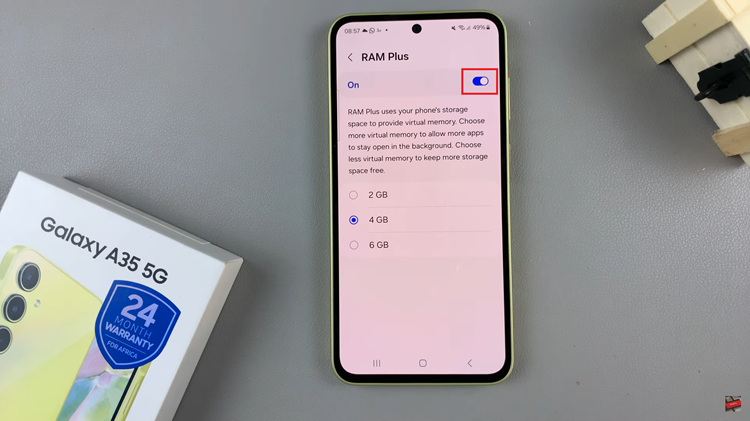
You’ll be prompted to restart your device to apply your settings. Tap on “Restart.” Once your device has restarted, navigate back to the Device Care menu in the Settings app and select Memory. Check to make sure that RAM Plus is indeed disabled and that your device is running smoothly without it.
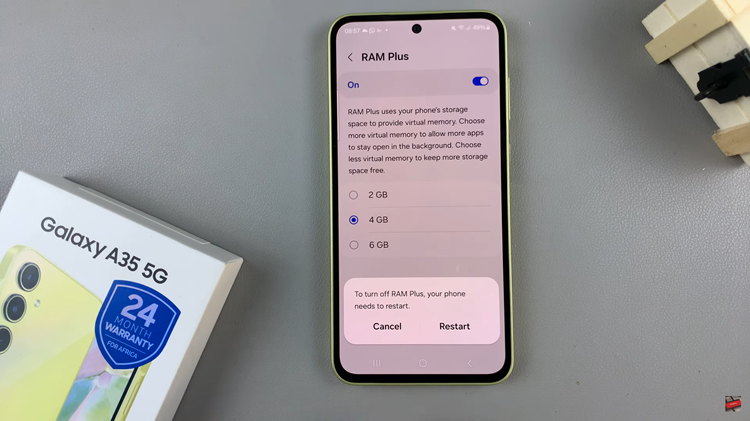
Following these steps should help you disable RAM Plus on your Samsung Galaxy A35 5G and tailor your device’s performance according to your preferences. If you encounter any issues or have further questions, don’t hesitate to reach out for assistance.
Read: How To Enable & Disable Data Roaming On Samsung Galaxy A35 5G