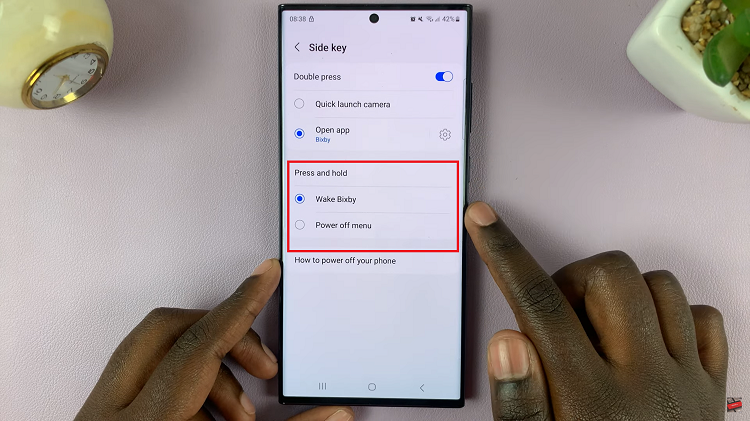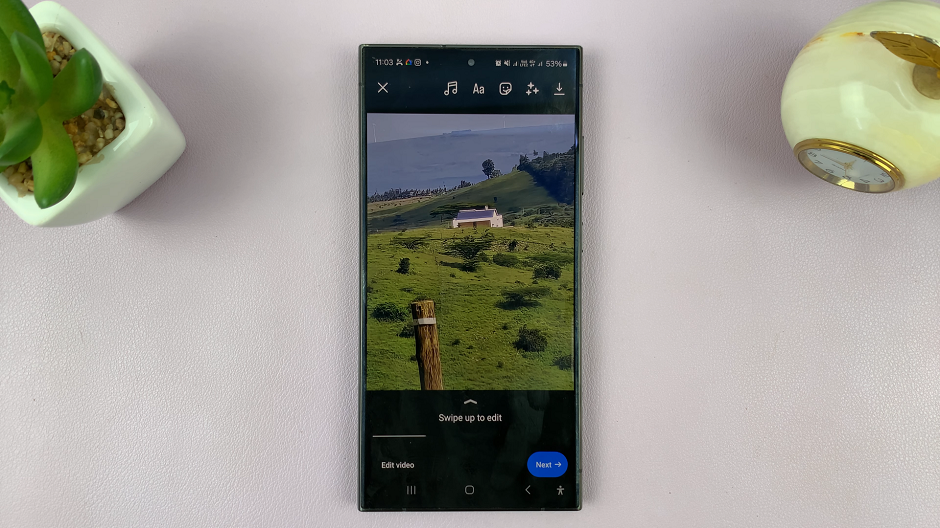In this guide, we’ll walk you through the steps to disable lock screen shortcuts on your Samsung Galaxy A35 5G, allowing you to tailor your device to your preferences effortlessly.
Unlocking your Samsung Galaxy A35 5G should be a smooth and hassle-free experience. However, for some users, the lock screen shortcuts can be more of an annoyance than a convenience. Whether you find yourself accidentally launching apps or simply prefer a cleaner lock screen interface, you’ll be pleased to know that there’s a solution.
Lock screen shortcuts are designed to provide quick access to commonly used apps directly from the lock screen, without the need to fully unlock your device. While this feature can be handy for some users, others may find it disruptive or unnecessary. Fortunately, Samsung provides users with the flexibility to customize their device settings to suit their individual preferences.
Read: How To Enable USB Debugging On Samsung Galaxy A35 5G
Disable (Remove) Lock Screen Shortcuts On Samsung Galaxy A35 5G
To remove lock screen shortcuts, you will need to unlock your phone first. If you have a password, pattern, or PIN set up, enter it to access your home screen.
Once in the Settings app, scroll down and select Lock screen and AOD. Finally, select Edit Lock Screen option. This will take you to the lock screen editor where you can customize various aspects of your lock screen, including widgets.
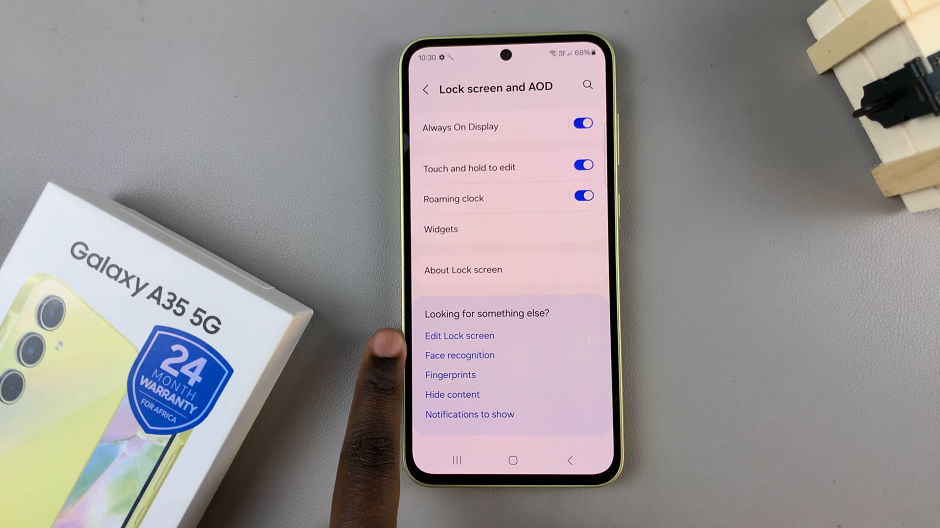
To quickly access the lock screen editor, simply go to the lock screen. Press and hold on the lock screen and verify yourself with a PIN, Pattern, Fingerprint or Password if prompted. You should get straight into the lock screen editor.
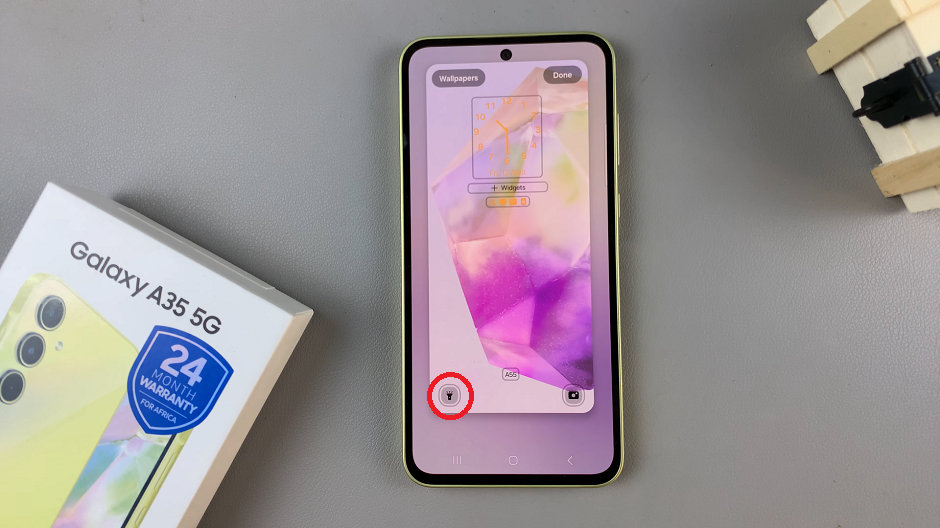
To remove a shortcut, simply tap on it and select No app. If you want to remove all shortcuts, do the same for the other one .
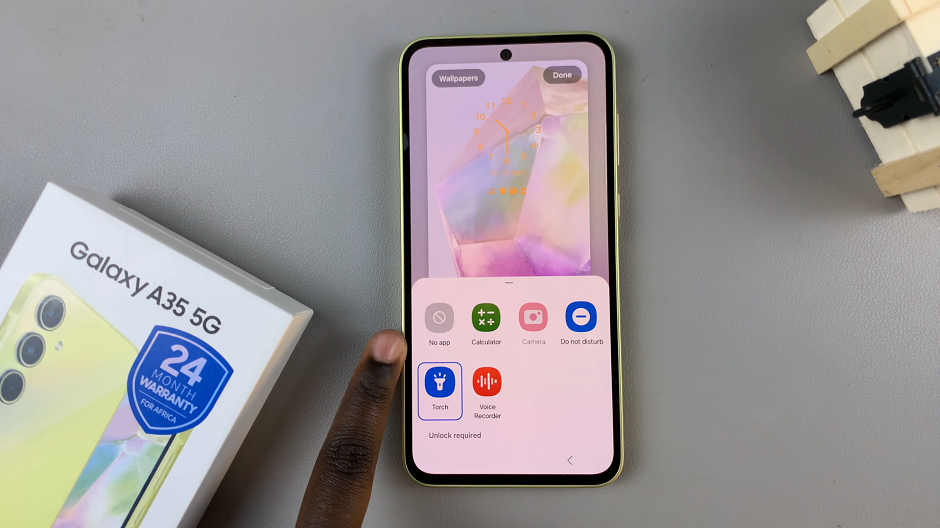
Once you have removed the desired lock screen shortcuts, tap the Done button at the top of the screen to apply the the changes.

Once you have disabled all the shortcuts that you no longer want to see on your lock screen, you can exit the settings app. From now on, when you wake up your phone, you will no longer see any shortcuts on the lock screen.

Benefits of Disabling Lock Screen Shortcuts
Enhanced Privacy: Removing lock screen shortcuts can help protect your privacy by preventing unauthorized access to your apps without fully unlocking your device.
Reduced Clutter: A cleaner lock screen interface provides a more streamlined user experience, free from distractions and unnecessary clutter.
Improved Security: By eliminating the risk of accidentally launching apps from the lock screen, you can mitigate the potential for security breaches or unintended actions on your device.
With the ability to customize settings to suit your preferences, the Samsung Galaxy A35 5G empowers users to take control of their device experience. By following the simple steps outlined in this guide, you can easily disable lock screen shortcuts and tailor your device to better suit your needs. Whether you prioritize privacy, simplicity, or security, rest assured that you have the tools to optimize your Samsung Galaxy A35 5G to your liking.