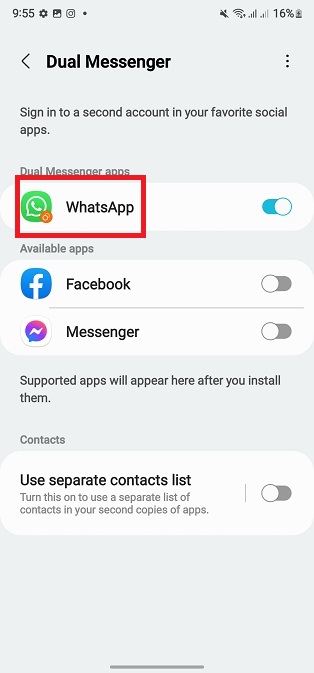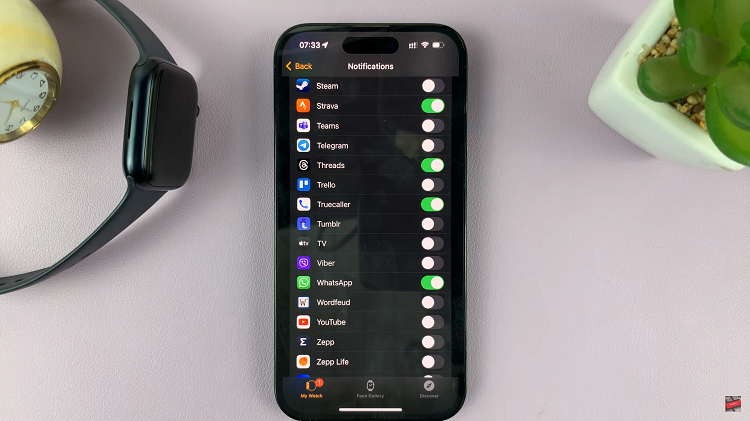Lock screen shortcuts on smartphones are designed for convenience, allowing users quick access to their favorite apps or functions without unlocking the device.
However, these shortcuts can sometimes be more of a nuisance than a convenience, especially if you find yourself accidentally tapping them or if you prioritize privacy and security. If you’re a Samsung Galaxy A55 5G user looking to remove these shortcuts from your lock screen, you’re in the right place.
In this article, we’ll guide you through the process of disabling or removing lock screen shortcuts on your Samsung Galaxy A55 5G.
Read: How To Change Video Resolution On Xiaomi Smart Camera C500 Pro
Disable (Remove) Lock Screen Shortcuts On Samsung Galaxy A55 5G
To remove lock screen shortcuts, you will need to unlock your phone first. If you have a password, pattern, or PIN set up, enter it to access your home screen.
Once in the Settings app, scroll down and select Lock screen and AOD. Finally, select Edit Lock Screen option. This will take you to the lock screen editor where you can customize various aspects of your lock screen, including widgets.
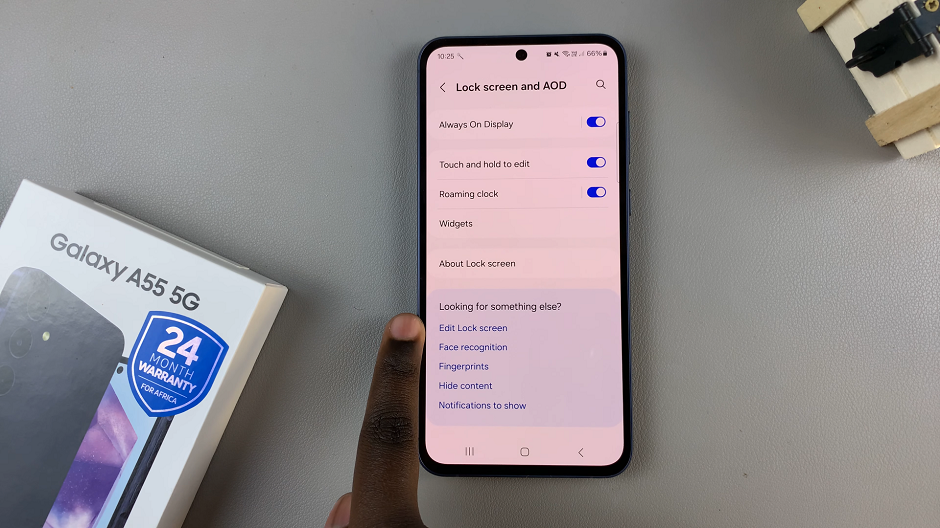
To quickly access the lock screen editor, simply go to the lock screen. Press and hold on the lock screen and verify yourself with a PIN, Pattern, Fingerprint or Password if prompted. You should get straight into the lock screen editor.
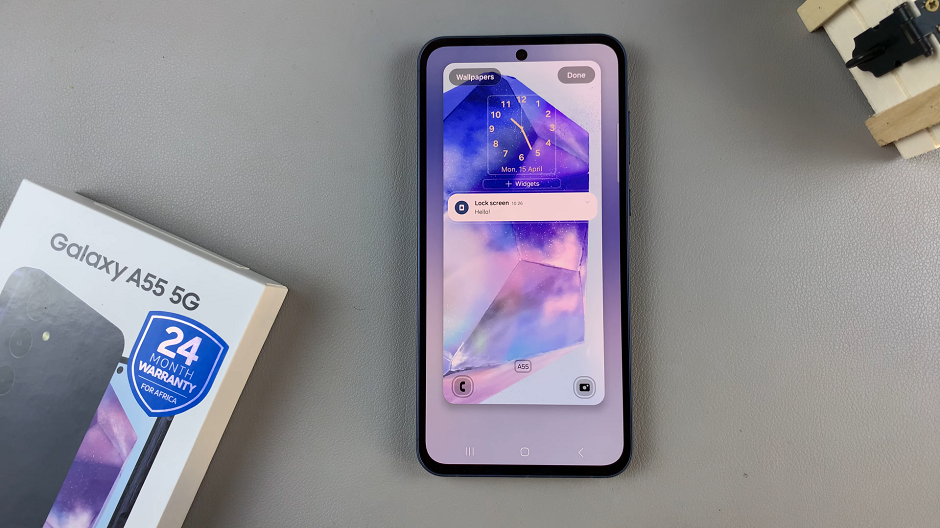
To remove a shortcut, simply tap on it and select No app. If you want to remove all shortcuts, do the same for the other one .
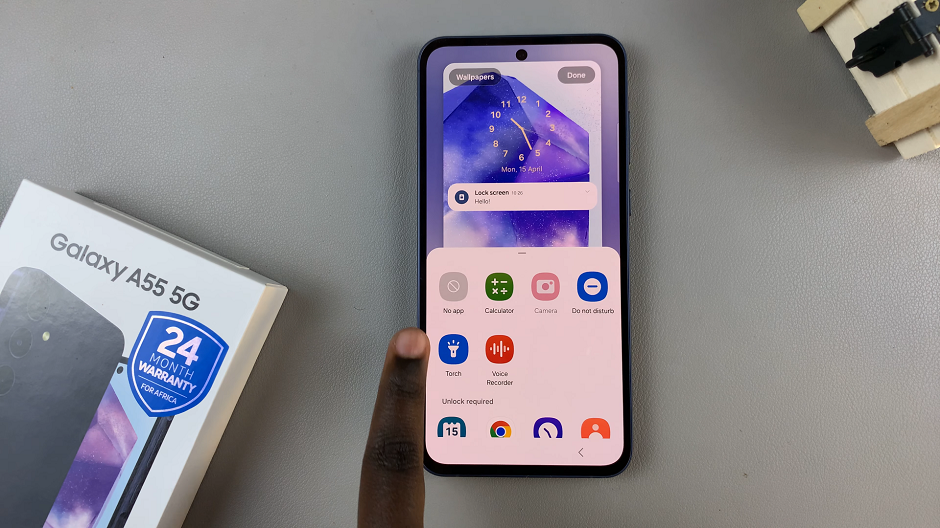
Once you have removed the desired lock screen shortcuts, tap the Done button at the top of the screen to apply the the changes.
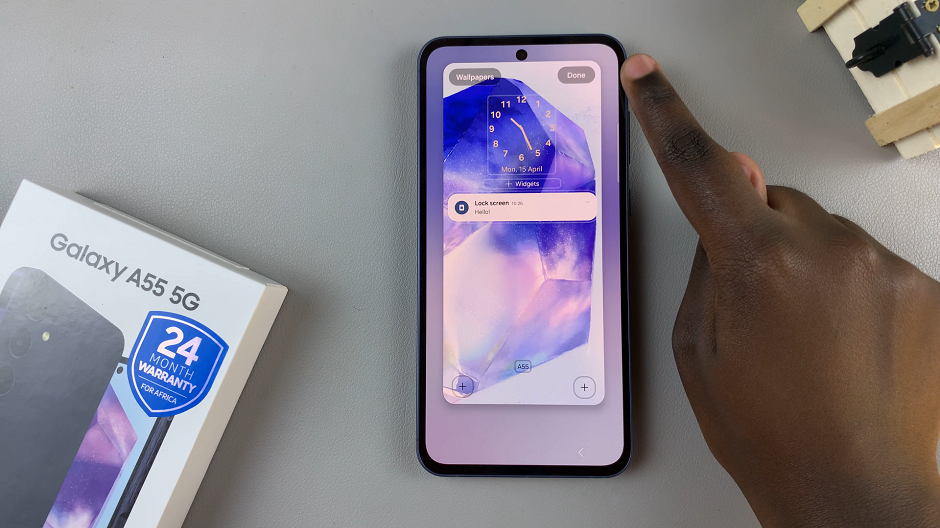
Once you have disabled all the shortcuts that you no longer want to see on your lock screen, you can exit the settings app. From now on, when you wake up your phone, you will no longer see any shortcuts on the lock screen.

By following these simple steps, you can easily disable or remove lock screen shortcuts on your Samsung Galaxy A55 5G, providing you with a cleaner and more secure lock screen experience. Whether you prefer a minimalist design or want to prevent accidental taps, customizing your lock screen shortcuts allows you to tailor your device to suit your preferences.
Watch: How To Show Notifications On Lock Screen Of Samsung Galaxy A35 5G