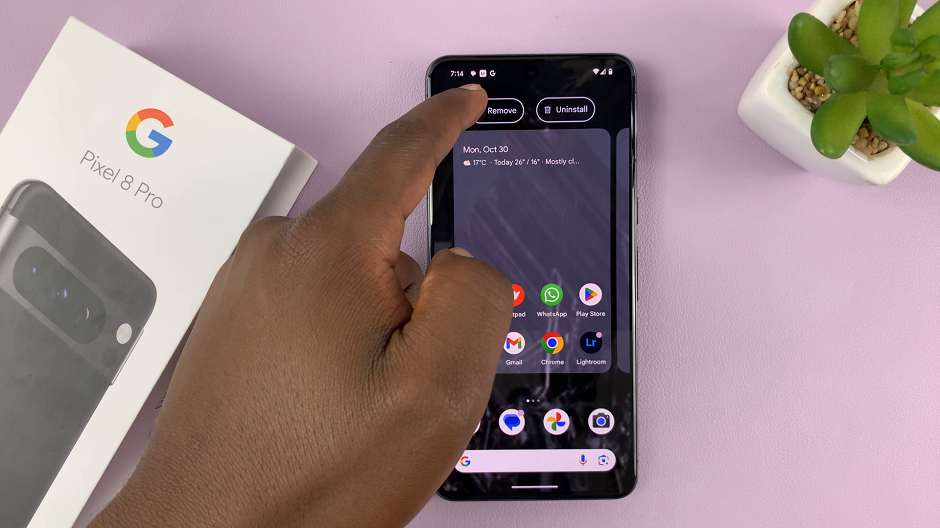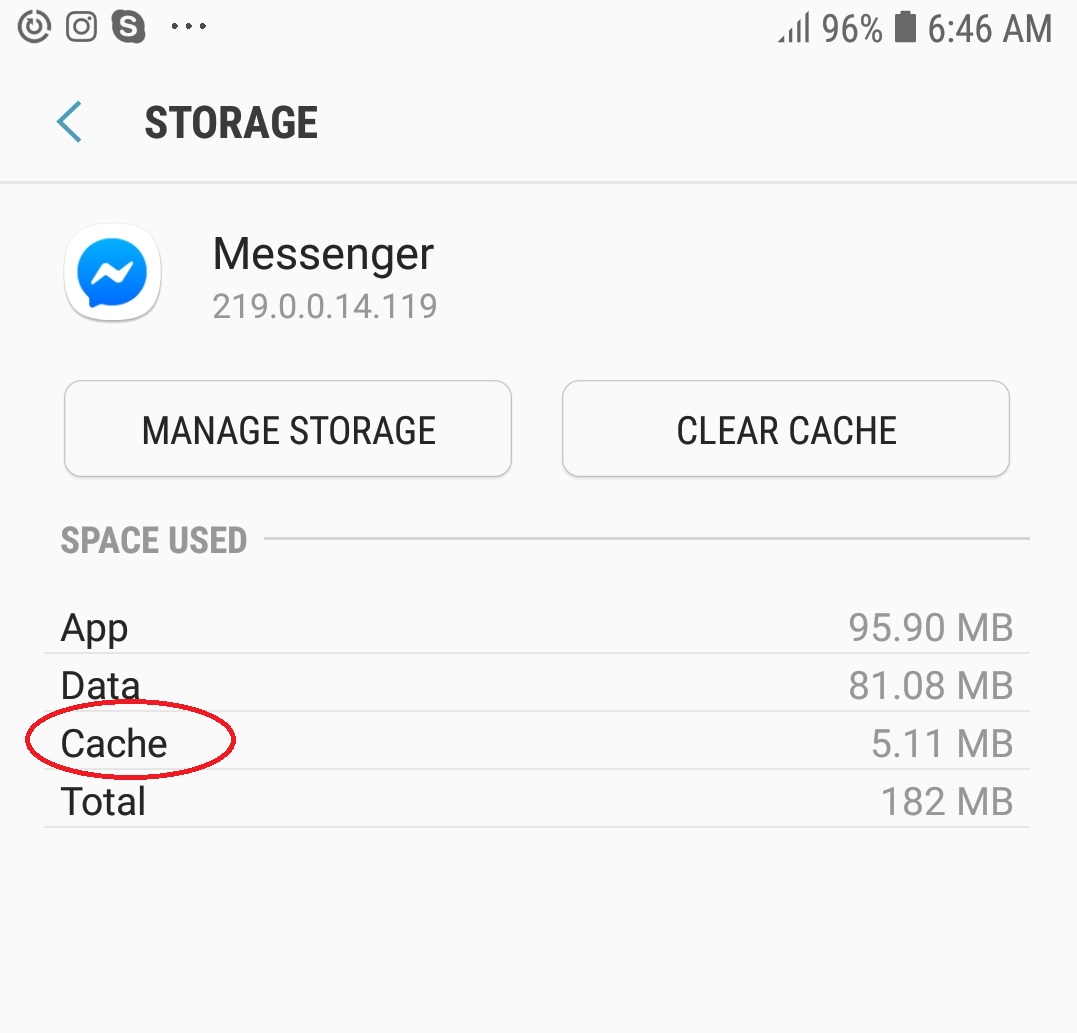Learn how to disable screen auto-rotate on your iPad to keep your display in one fixed position. This simple adjustment allows you to lock the screen orientation, ensuring that your iPad remains stable and doesn’t shift between portrait and landscape modes. It’s particularly useful when you want a consistent viewing experience for activities such as reading or watching videos.
By making this change, you can tailor your iPad to better suit your needs. As a result, you’ll enjoy a more comfortable and predictable user experience. Disabling auto-rotate helps avoid the inconvenience of the screen shifting unexpectedly, allowing you to focus on what you’re doing without distractions.
Watch:How To Check If iPad Is Brand New/ Refurbished
Disable Screen Auto Rotate On iPad
Open Control Center: Swipe down from the top-right corner of the screen to access the Control Center.
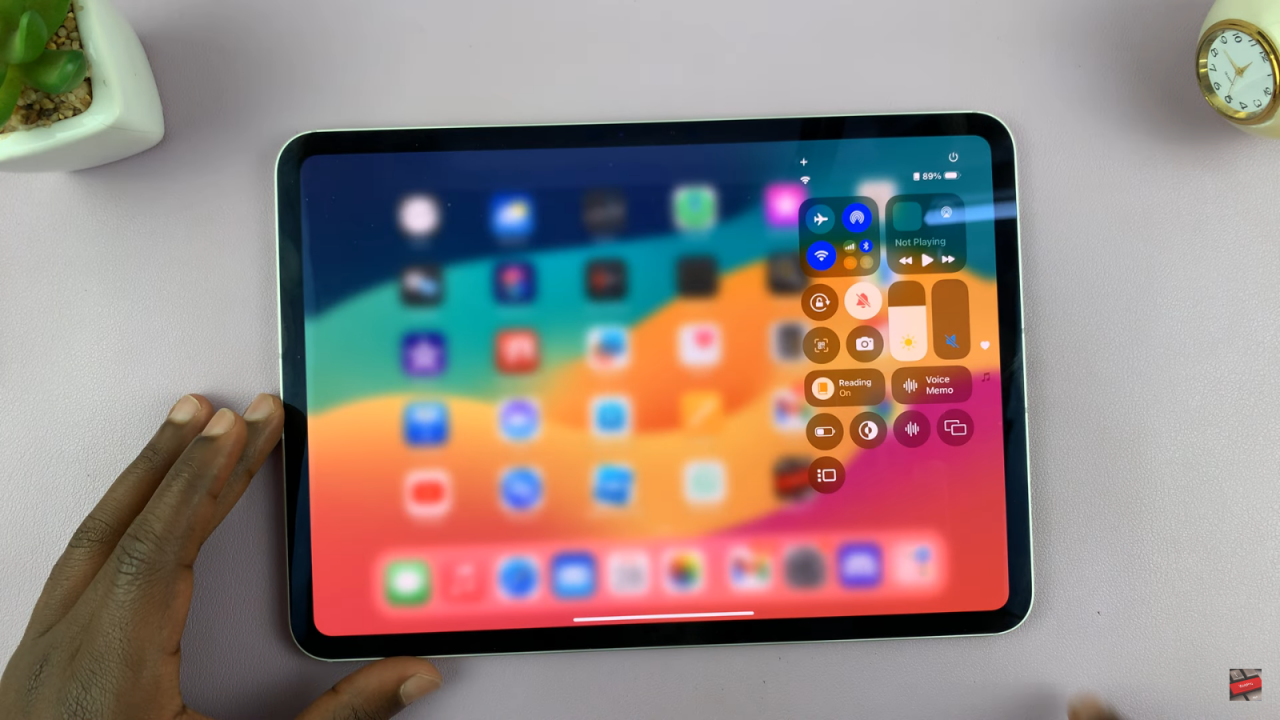
Locate the Rotation Lock Icon: Find the icon that looks like a padlock with an arrow around it.
Enable Rotation Lock: Tap the padlock icon. When it turns red, screen auto-rotation is disabled.
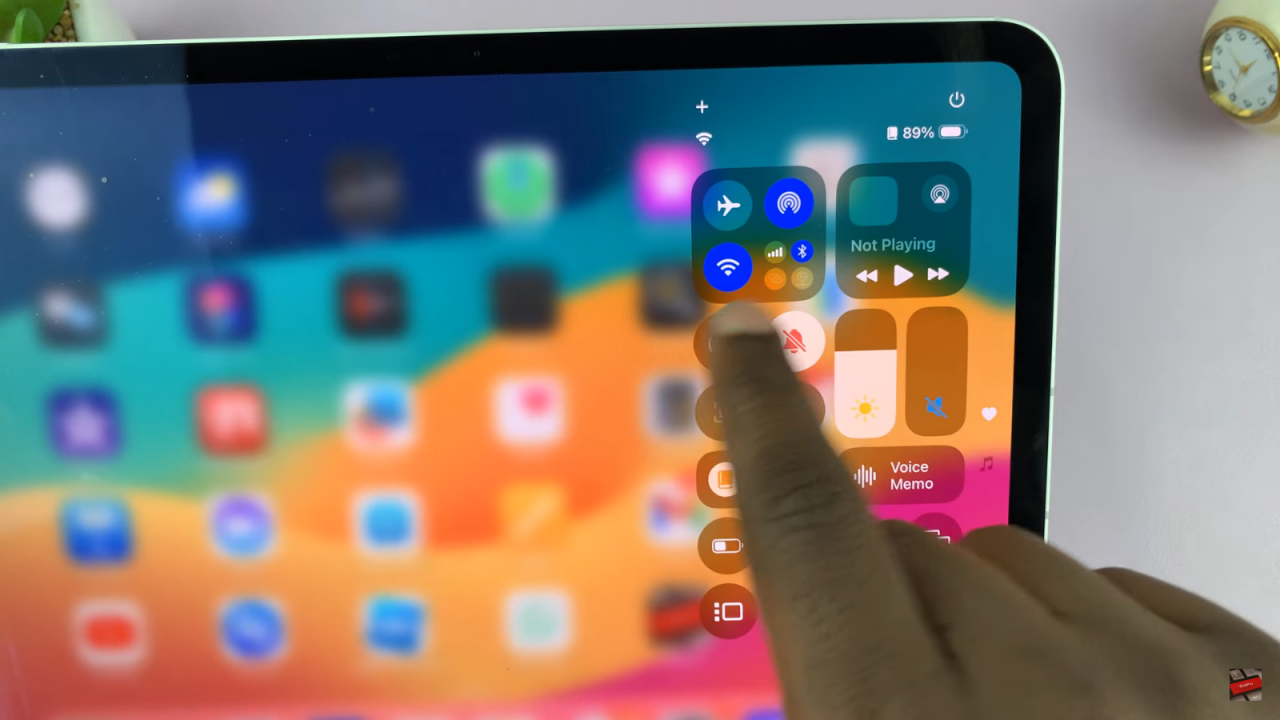
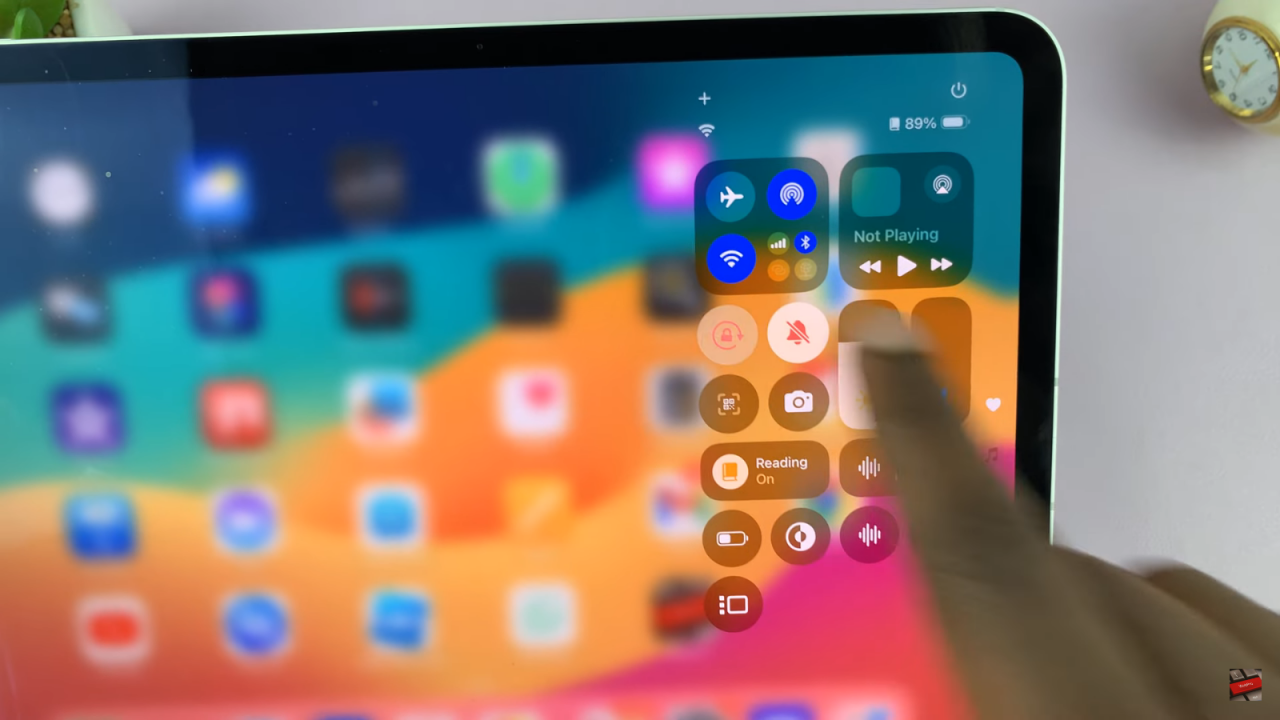
Check Orientation: Your iPad screen will remain locked in its current orientation, whether it’s in portrait or landscape mode.
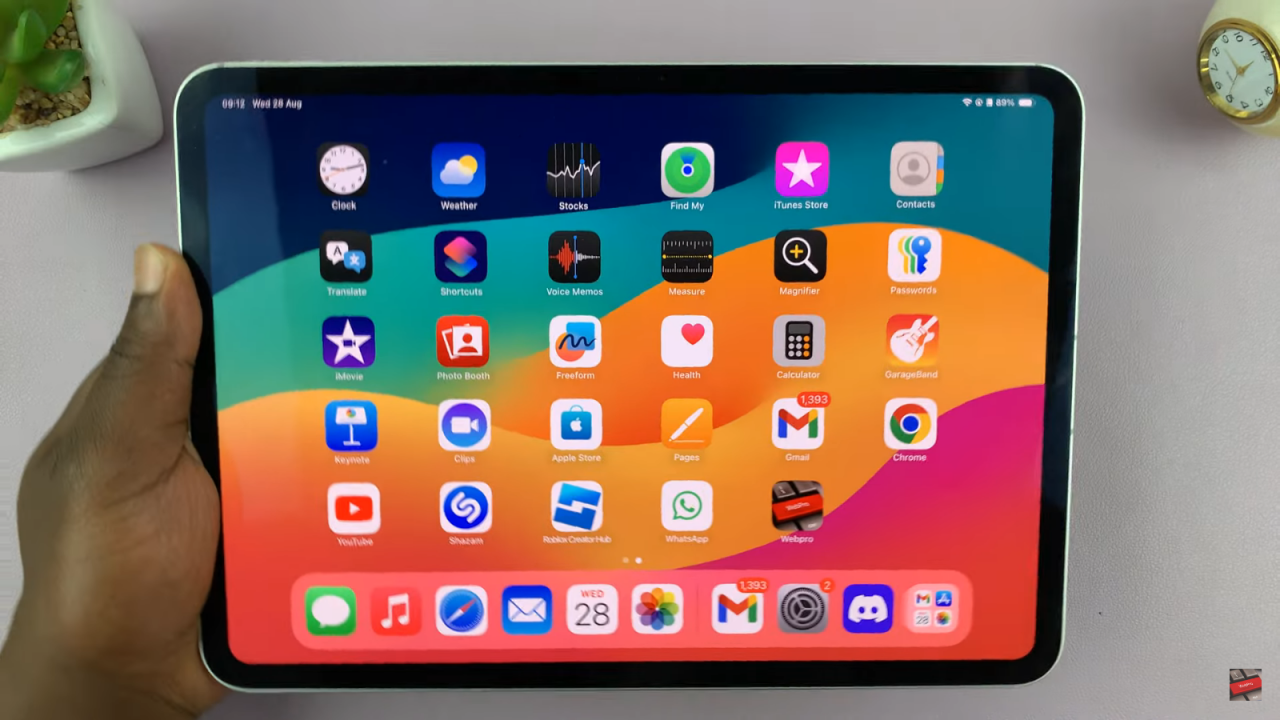
Adjust if Needed: To switch orientations, return to the Control Center, tap the icon to unlock, and then lock it again in your desired orientation.