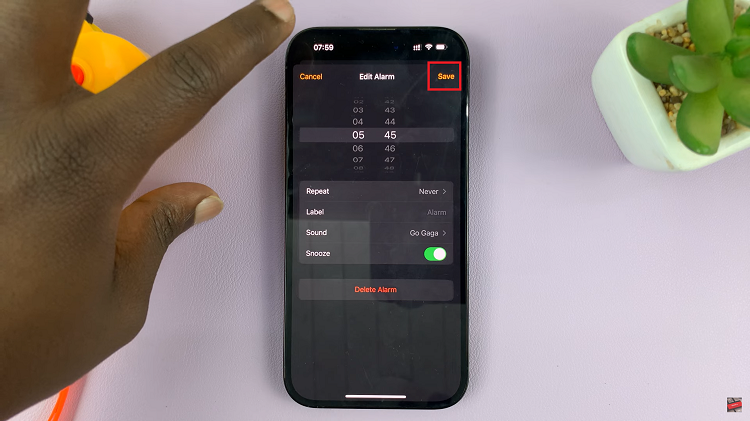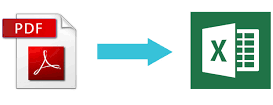Are you constantly frustrated by unintentionally activating the notifications panel on your Samsung Galaxy A35 5G? You’re not alone.
Many users find themselves inadvertently triggering this feature when all they wanted to do was scroll through their apps or settings. Fortunately, there’s a simple solution: disabling the ‘Swipe Down for Notifications Panel’ function.
In this guide, we’ll walk you through the steps to turn off this feature on your Samsung Galaxy A35 5G, allowing you to navigate your device with ease and without interruption.
Why Disable ‘Swipe Down for Notifications Panel’?
Before we dive into the steps, let’s quickly understand why you might want to disable this feature. While the notifications panel is a handy tool for accessing alerts, messages, and quick settings, accidental activations can disrupt your workflow and lead to frustration. By disabling ‘Swipe Down for Notifications Panel,’ you can prevent these interruptions and enjoy a smoother user experience on your Galaxy A35 5G.
Read: How To Enable ‘Swipe Down For Notifications Panel’ On Samsung Galaxy A55 5G
Disable ‘Swipe Down For Notifications Panel’ On Samsung Galaxy A35 5G
To begin, unlock your Samsung Galaxy A35 5G and navigate to the home screen. From there, swipe down from the top of the screen to reveal the notification panel. Next, tap on the gear-shaped Settings icon in the top right corner of the screen to access the device’s settings.
In the Settings menu, scroll down and locate the Home Screen option. Tap on it to access the Home Screen Settings. You can also long press on an empty space in the home screen, then tap on Settings. This will land you in the same Home Screen Settings page.
Within the Home Screen Settings menu, scroll down and look for the option labeled Swipe Down for Notification Panel.
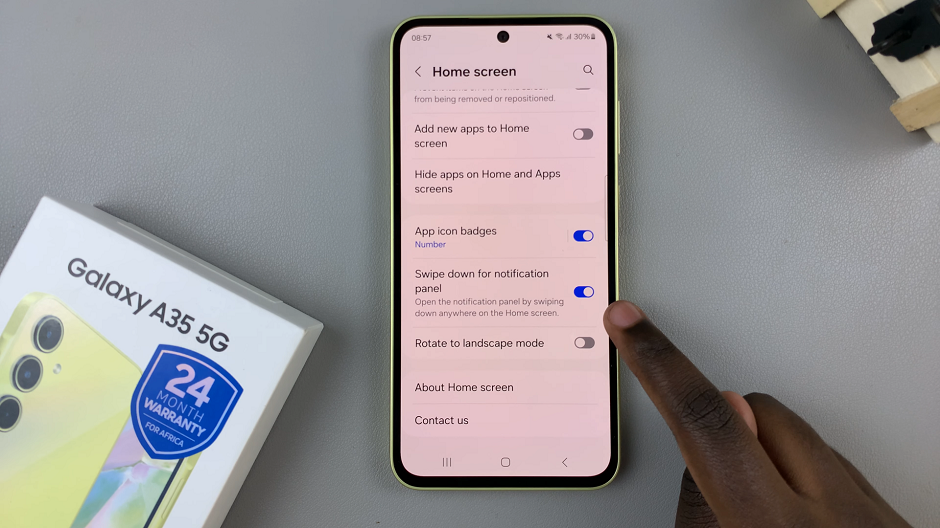
Toggle the switch to disable the option. Now, you won’t be able to trigger the notifications panel when you swipe down on the screen.
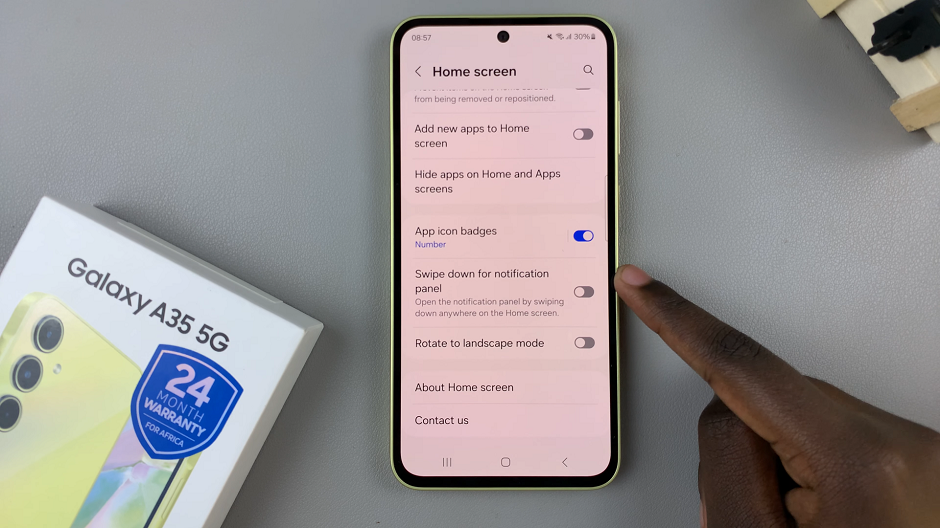
Congratulations! You’ve successfully disabled Swipe Down for Notifications Panel on your Samsung Galaxy A35 5G. You can now enjoy a smoother user experience without the inconvenience of accidental notifications panel activations.
By following the steps outlined in this guide, you can take control of your Samsung Galaxy A35 5G and customize it to suit your preferences. Disabling Swipe Down for Notifications Panel is just one of many ways to tailor your device to your liking and enhance your overall user experience.
Watch: Xiaomi Smart Band 8 Pro: How To Remove Bands | Change Bands