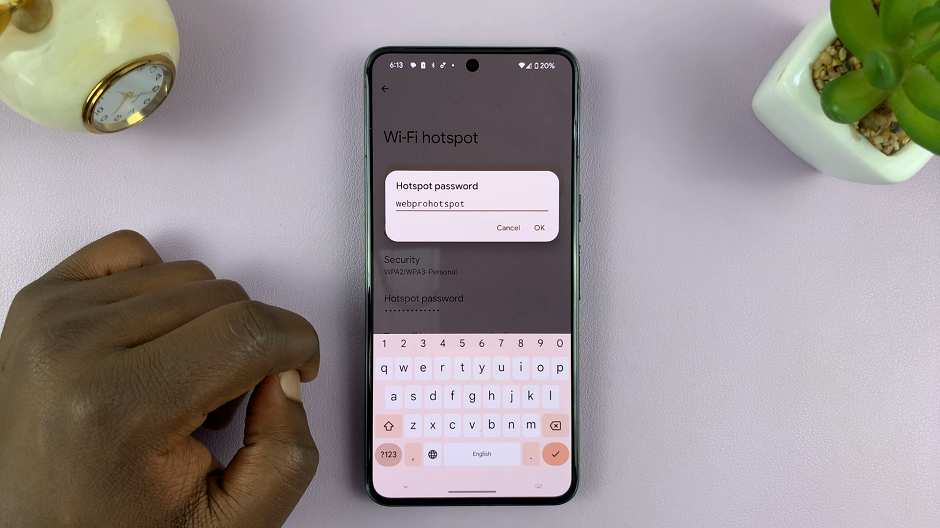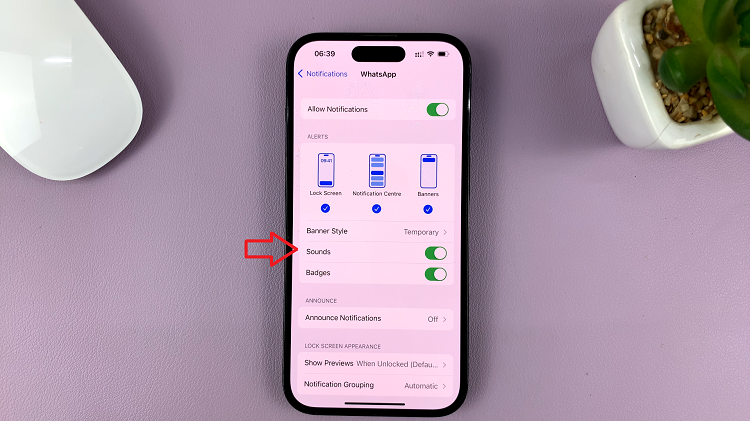The Samsung Galaxy S24 comes equipped with a range of features to enhance user experience, including the ability to swipe to type using the Samsung Keyboard.
While this feature can be convenient for some, others may prefer a more traditional typing experience. If you’re among those who wish to disable swipe to type, you’ve come to the right place.
In this guide, we’ll walk you through the comprehensive step-by-step process on how to disable swipe to type on Samsung Galaxy S24s.
Also Read: How To Enable & Use Swipe To Type On Samsung Galaxy S24s
How To Disable Swipe To Type On Samsung Galaxy S24s
The first step is to locate and open the Settings app. Within the Settings app, scroll through the list of settings and select the category labeled “General Management.” Under the General Management section, tap on an option labeled “Samsung Keyboard” and tap on it to access the keyboard settings.
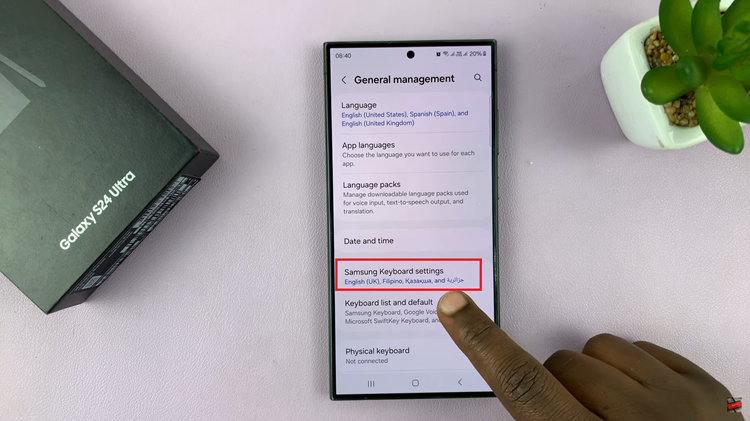
Within the Samsung Keyboard settings, locate and tap on the option labeled “Swipe, touch, and feedback.” Once you’ve accessed the Swipe, Touch, and Feedback settings, you’ll find an option labeled “Keyboard swipe controls.” Tap on this option to adjust the swipe controls for your keyboard.
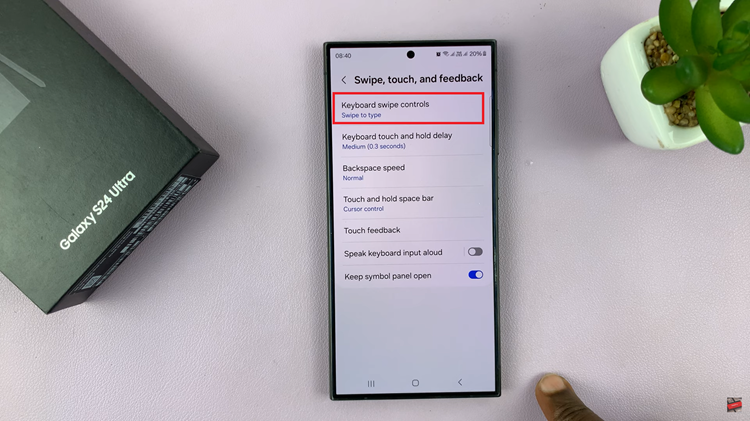
Within the Keyboard swipe controls menu, you’ll find various options. To disable swipe to type, select the option labeled “No swipe gestures” from the list of available choices. After selecting “No swipe gestures,” your Galaxy S24 will automatically apply the changes, disabling the swipe to type feature.
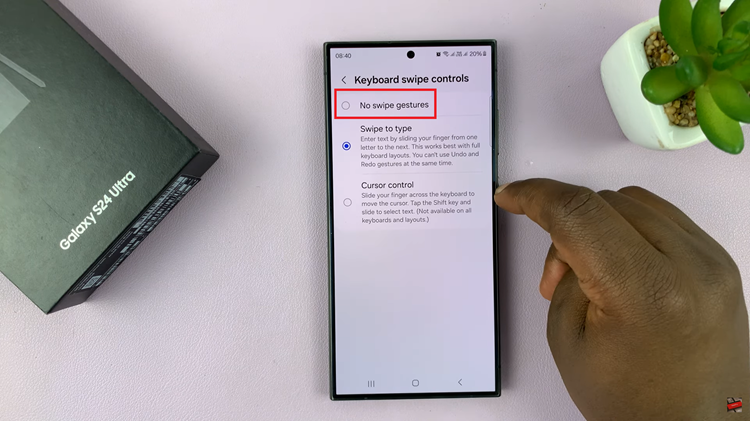
Disabling swipe to type on your Samsung Galaxy S24 is a straightforward process that can be completed in just a few simple steps. By following the instructions outlined in this guide, you can customize your device’s keyboard settings to better suit your preferences. Whether you prefer traditional typing methods or simply wish to disable swipe to type temporarily, the Samsung Galaxy S24 offers the flexibility to tailor your experience to your liking.
Watch: How To Set Screen Lock Type To ‘Swipe’ On Samsung Galaxy S24 / S24 Ultra