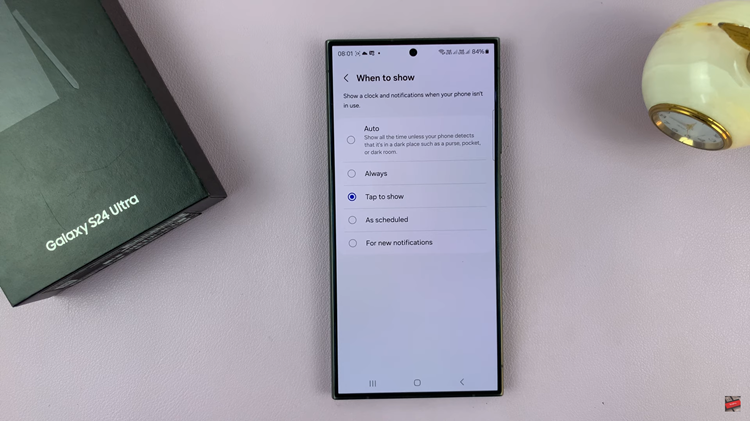In this article, we’ll walk you through the process to disable text message notifications on the lock screen of your Samsung Galaxy A25 5G, empowering you to enjoy a more private and focused smartphone experience.
In today’s fast-paced world, staying connected is essential, but so is maintaining your privacy and peace of mind. One common annoyance for many Samsung Galaxy A25 5G users is the barrage of text message notifications that light up their lock screens, exposing private messages to prying eyes and causing unnecessary distractions.
Thankfully, there’s a straightforward solution to regain control over your lock screen notifications.
Watch: How To Set ANY Song as Ringtone On Samsung Galaxy S24 / S24 Ultra
Disable Text Message Notifications On Lock Screen Of Samsung Galaxy A25 5G
To begin customizing your text message notifications, unlock your Samsung Galaxy A25 5G by entering your PIN, password, or using the fingerprint sensor or facial recognition feature, depending on your preferred security settings.
Once your device is unlocked, navigate to the home screen and locate the Settings app. This app is represented by a gear icon and is typically found in the app drawer or on the home screen.
Within the Settings menu, scroll down and select the Apps option. This section allows you to manage various settings for different apps and services on your device.
Scroll through the list of apps until you find Messages. Tap on it and select the Notifications option, to access the notification settings specifically for text messages.
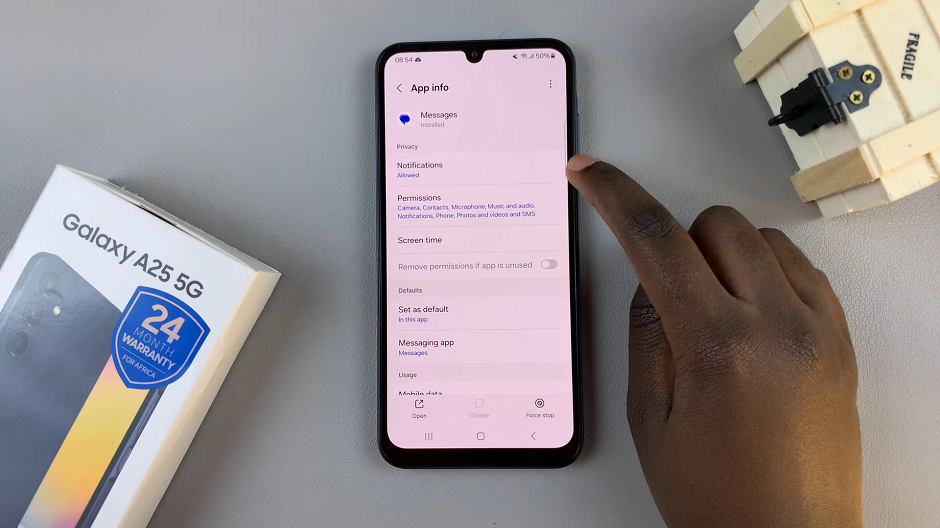
Within the Messages notification settings, locate the option for Lock screen. This option is found under the Notification Types category. Tap on this setting to disable text message notifications on the lock screen.
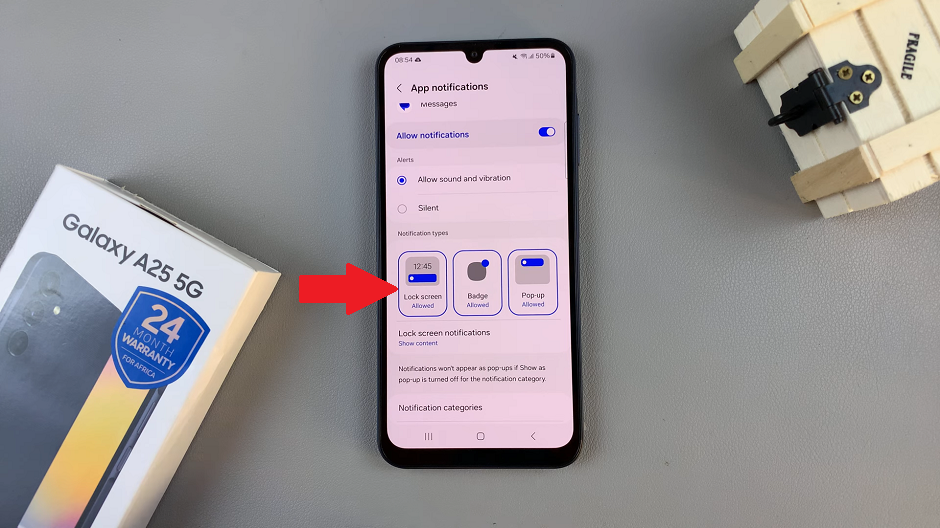
The option will turn grey from blue and read Not Allowed, from Allowed.
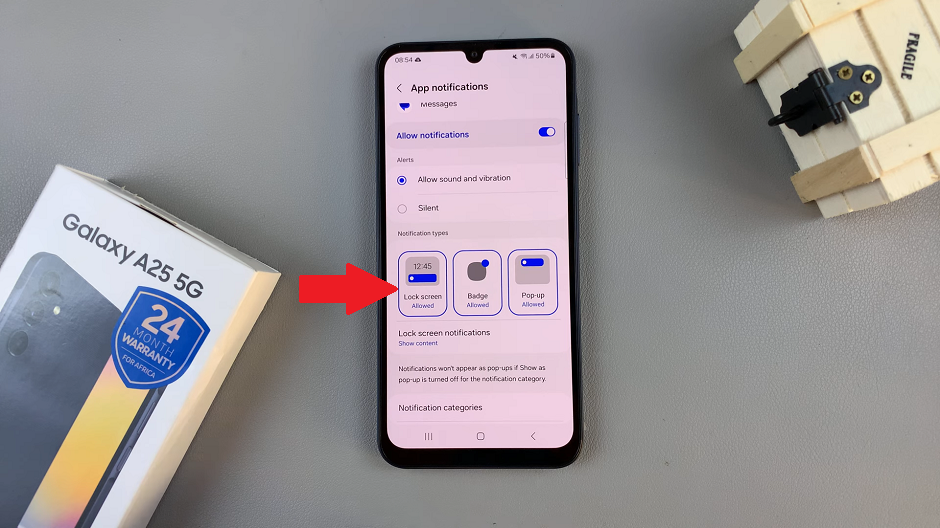
After making your desired changes, send a test text message to your device to ensure that notifications are not appearing on the lock screen. This allows you to confirm that your settings adjustments were successful.
Whether you’re prioritizing privacy, minimizing distractions, or simply prefer a cleaner lock screen, taking control of your notification settings empowers you to tailor your smartphone experience to your preferences.
Remember, these steps can be applied not only to text message notifications. It can also apply to other types of notifications from various apps on your device. Take the time to explore your notification settings and customize them to suit your needs.
Read: How To Add/Remove Wireless Debugging Quick Settings Shortcut On Samsung Galaxy S24