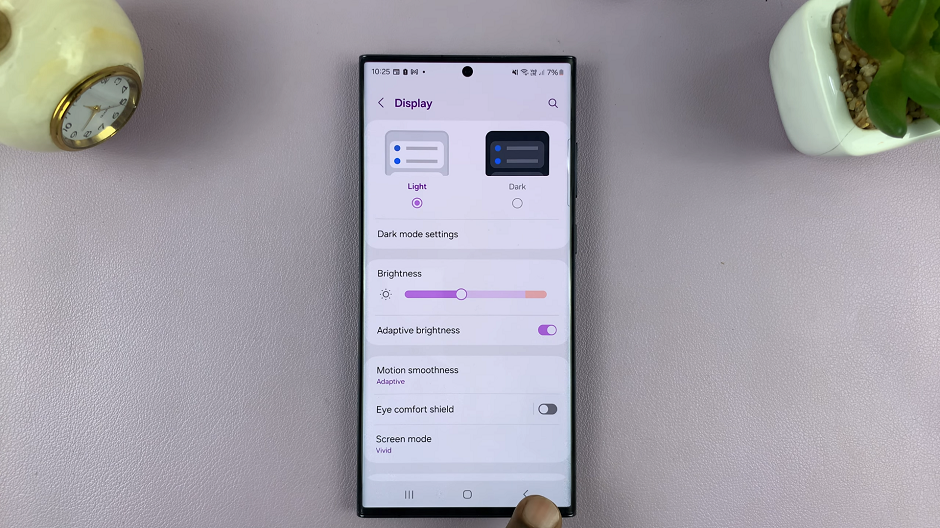In today’s digital age, our smartphones are constantly buzzing with notifications, keeping us informed about various updates, messages, and alerts. While these notifications can be helpful, they can also become overwhelming, especially when you’re trying to focus or relax.
If you’re a Samsung Galaxy A35 5G user and you find yourself inundated with text message notifications, you may want to disable them temporarily or permanently. Fortunately, Samsung provides users with the flexibility to customize their notification settings according to their preferences.
Here’s a step-by-step guide on how to disable text message notifications on your Samsung A35 5G:
Watch: How To Enable 5G Network On Samsung Galaxy A35 5G
To Disable Text Message Notifications On Samsung Galaxy A35 5G
Firstly, unlock your Samsung Galaxy A35 5G and navigate to the home screen. From there, locate and tap on the “Settings” app. It’s usually represented by a gear icon and can be found either on the home screen or in the app drawer.
At this point, scroll down until you find the “Notifications” option and tap on this option to proceed to the next step. Then, tap on the “App Notifications” option to access the application notification settings.
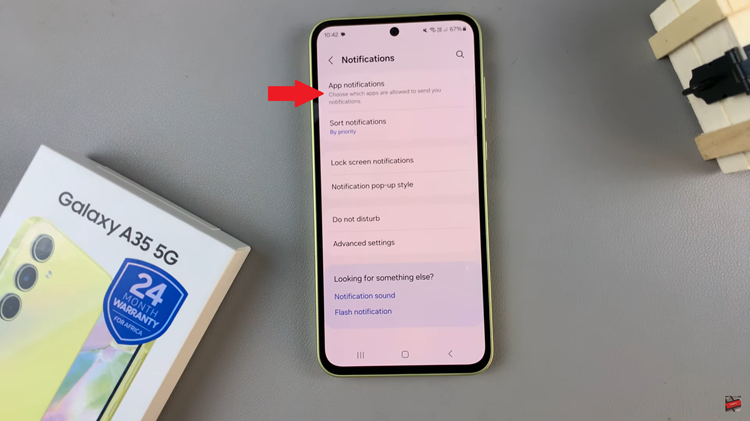
Following this, you’ll see a list of apps installed on your Samsung Galaxy A35 5G. At this point, look for “Messages” or “Messaging” in the list and tap on it to access the notification settings specific to the messaging app. To disable text message notifications, toggle off the switch next to the app.
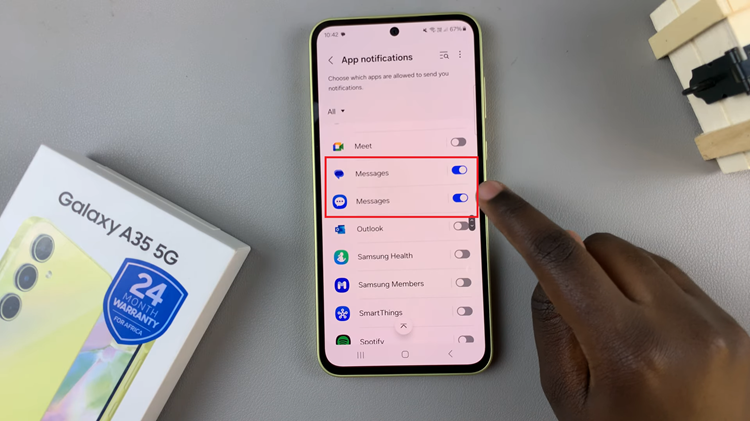
Congratulations! You have successfully disabled text message notifications on your Samsung Galaxy A35 5G. You can now enjoy a distraction-free experience without being interrupted by constant message alerts.