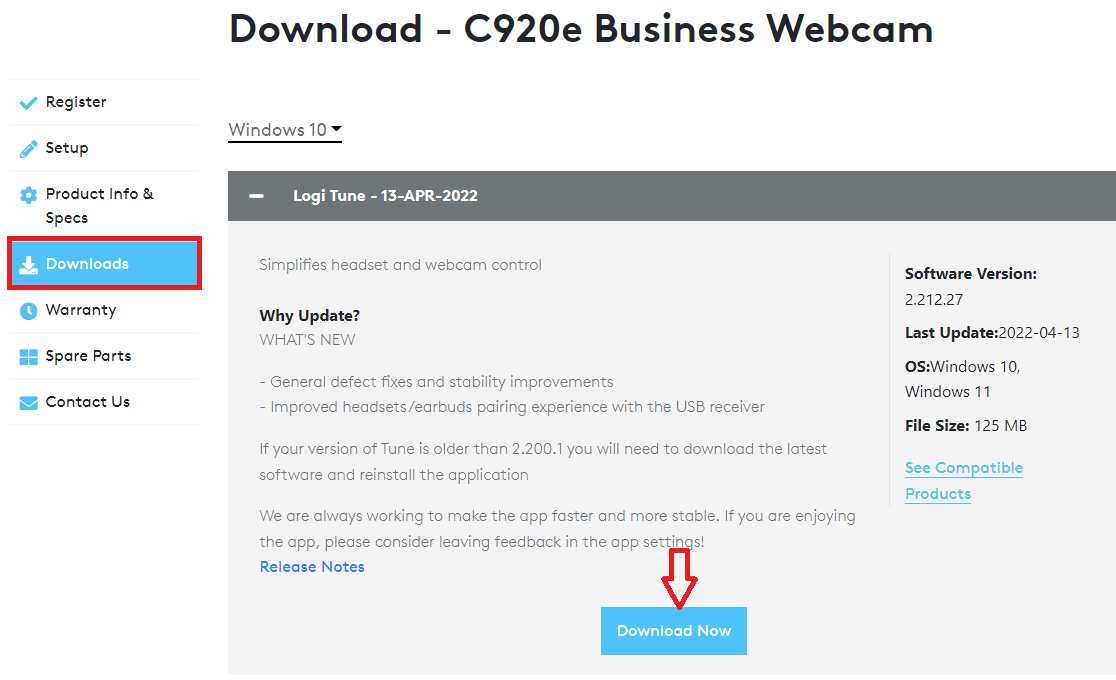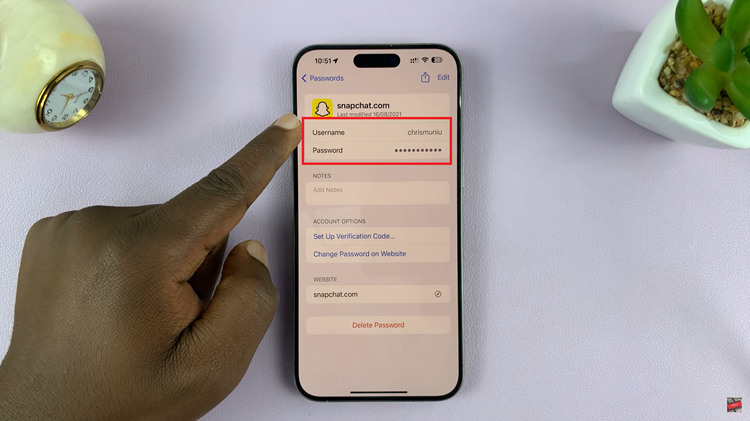Oraimo FreePods 4 are renowned for their sleek design, high-quality sound, and convenient touch controls. However, there might be instances where you prefer to disable these touch gestures, either to prevent accidental activation or to customize your listening experience.
Whether you want to focus solely on your music without interruptions or avoid unintentionally pausing or skipping tracks, disabling touch gestures on your FreePods 4 is a simple process.
In this guide, we’ll walk you through the comprehensive step-by-step process on how to disable touch gesture on your Oraimo FreePods 4.
Also Read: How To Enable & Disable Transparency Mode On Oraimo FreePods 4
How To Disable Touch Gesture On Oraimo FreePods 4
Before you can customize the touch controls, ensure that your FreePods 4 are properly paired with your device. Once your FreePods 4 are paired, locate and open the Oraimo companion app. Within the Oraimo app, tap on the FreePods 4 to access its settings.
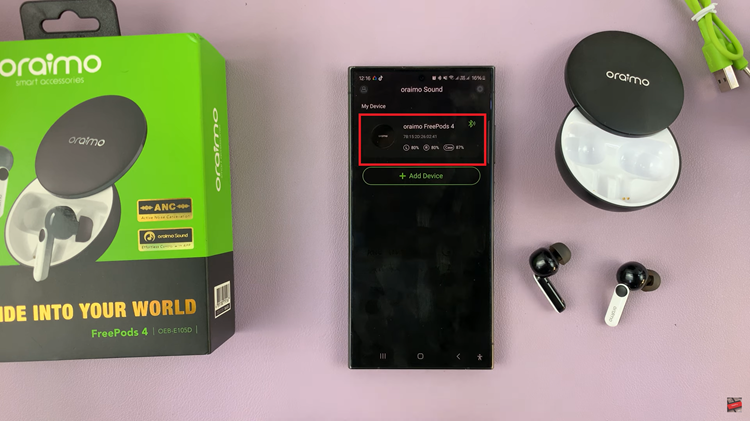
Upon selecting your FreePods 4, select the ‘Earbud Control‘ option. Within the Earbud Control menu, you’ll likely find separate settings for the left and right earbuds. To disable touch gestures, locate the options corresponding to the touch controls you wish to deactivate.
For instance, if you want to disable volume control on the left earbud and music playback control on the right earbud, select ‘None‘ or a similar option for each respective function.
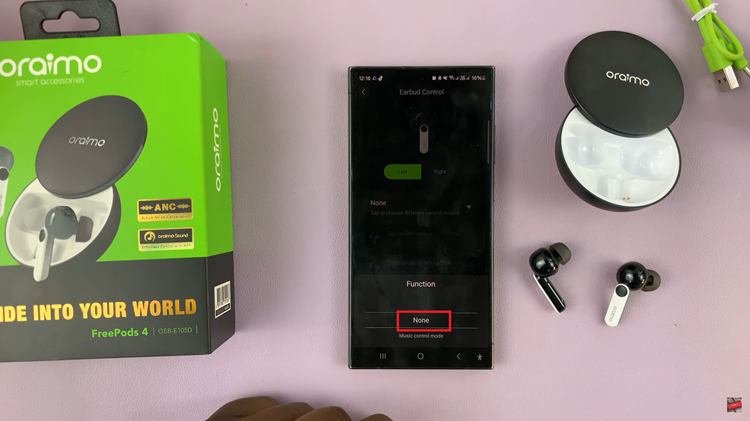
To confirm that the touch gestures have been successfully disabled, try tapping or swiping on the earbuds. If done correctly, you should no longer trigger any actions through touch input. By following these steps, you can easily customize the touch controls on your Oraimo FreePods 4 to suit your preferences.
Watch: How To Enable & Disable Active Noise Cancellation On Oraimo FreePods 4