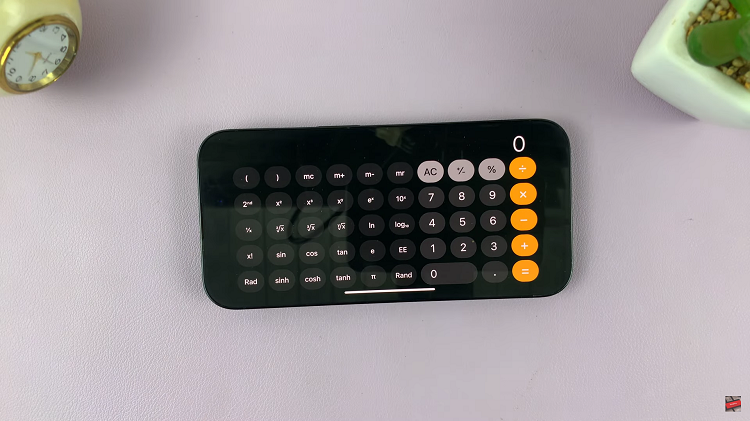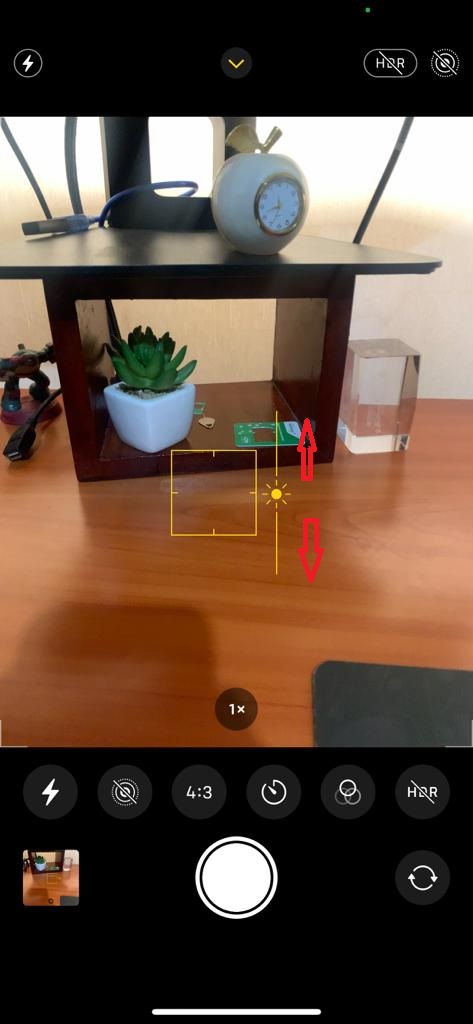Unlocking the full potential of your Samsung Galaxy Fit 3 involves mastering its array of features, including the water lock function. This innovative feature is a boon for swimmers and fitness enthusiasts, ensuring your device remains operational even when submerged.
However, there are occasions when you may need to disable this feature – whether you’re not planning to take a dip or simply prefer unrestricted access to your device. Fear not, as we delve into a guide brimming with active steps on how to seamlessly disable the water lock feature on your Samsung Galaxy Fit 3.
With a few swift actions, you’ll regain control over your device’s functionality, empowering you to navigate through your fitness journey with unparalleled ease and flexibility. Let’s dive in and unleash the full potential of your Galaxy Fit 3!
Watch: How To Change Screen Brightness On Samsung Galaxy Fit 3
To Disable Water Lock Feature On Samsung Galaxy Fit 3
Firstly, press and hold the side key button on your Galaxy Fit 3. This action will initiate the water lock mode. While holding down the side key button, you’ll notice a menu on the screen. This menu provides various options related to water lock mode.
At this point, keep pressing the side key until the water lock feature has been disabled on your Galaxy Fit 3. Afterward, your Samsung Galaxy Fit 3 will exit water lock mode, returning to its normal operating state.
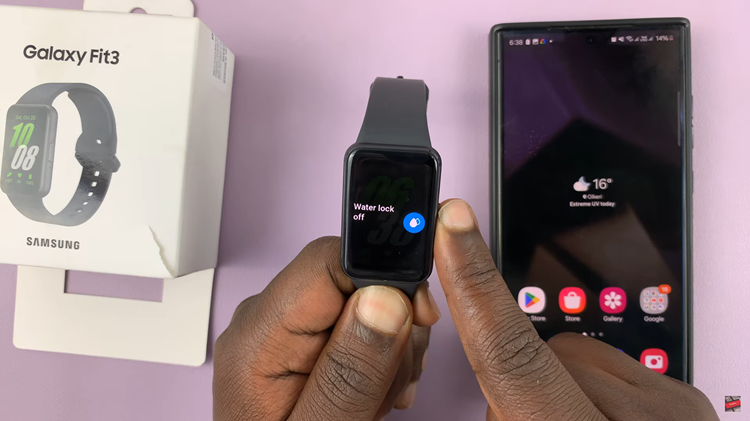
By following these steps, you can effectively disable the water lock feature on your Galaxy Fit 3 using the side key button. This method provides a quick and convenient way to regain full access to your device’s functionality, allowing you to continue your fitness activities without any interruptions.
Read: How To Add & Remove Apps From Kids Profile On TCL Google TV