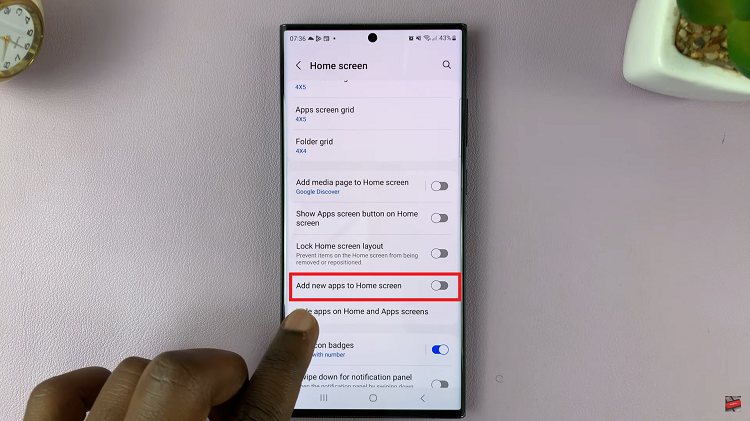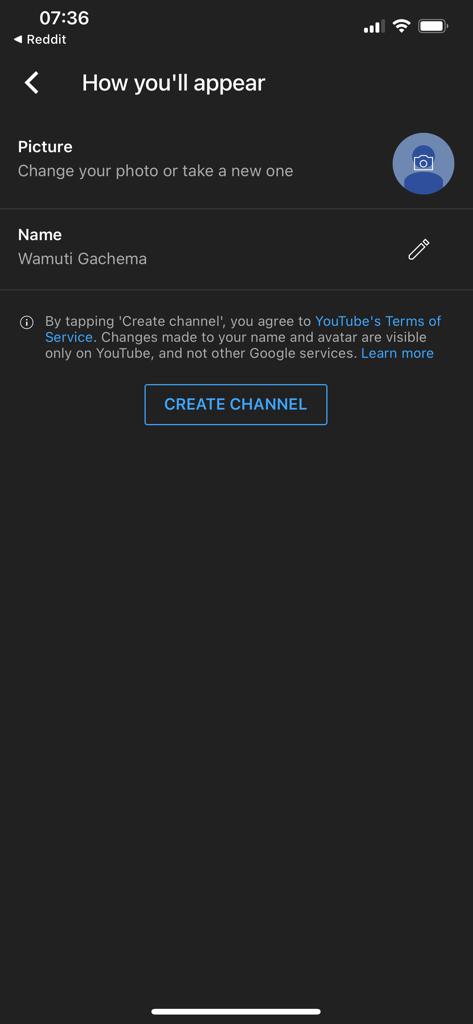Google Docs is a powerful, feature filled and easy to use cloud-based Word processing system. However many still experience several challenges when using it.
A good example is how to extract images from a Google Docs document. Google Docs only allows you to crop, adjust or replace images inside the Google docs editor.
If you’re trying to download an image opened in Google docs, then you might have hit a dead end. But there are a couple of workarounds you can use to be able to extract images from a Google docs document.
Publish To The Web
This method is useful especially when there are only a few images that are being extracted. Open your Docs document. On the top-left corner, click on File the Publish to the web.
On the Publish to web window, click on the blue Publish button. If your document contains private or confidential data, remember to stop the publishing once you have saved your desired images.
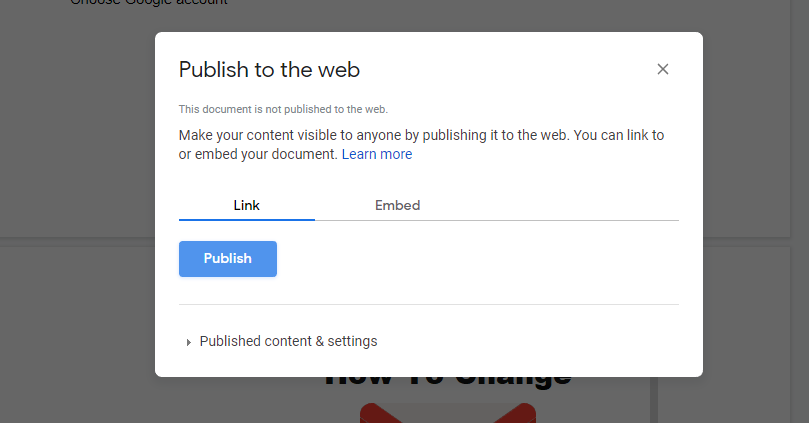
In the pop-out window, click on Ok to continue.
A link will be provided in the Publish to web window. Copy the link then paste it into a new tab on your web browser to load the published page.
Locate the images on the web page that are visible, right-click on them then select Save Image As. Specify the location to save the images.
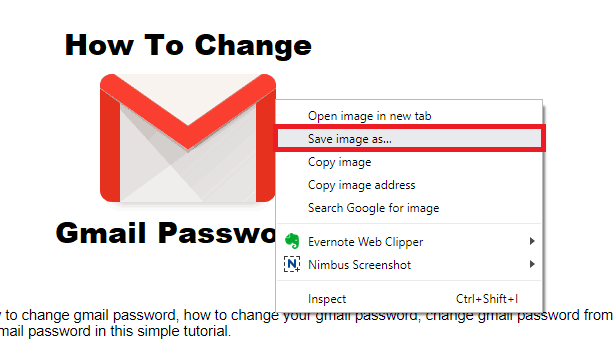
Finally go back to your Docs document then click on File followed by Publish to web. Under the Publish button, click on Published Content and Settings to expand it then click on Stop publishing to complete the process.
Download As Web Page
The method described above is ideal if you’re only trying to download a few images. But for a Google doc with many images, that method might be time consuming. That’s why downloading your Google Docs as a web page might be a better idea.
Open your document. Click on File then Download as then Web Page (.html, zipped). Your document will be downloaded as a zip file.
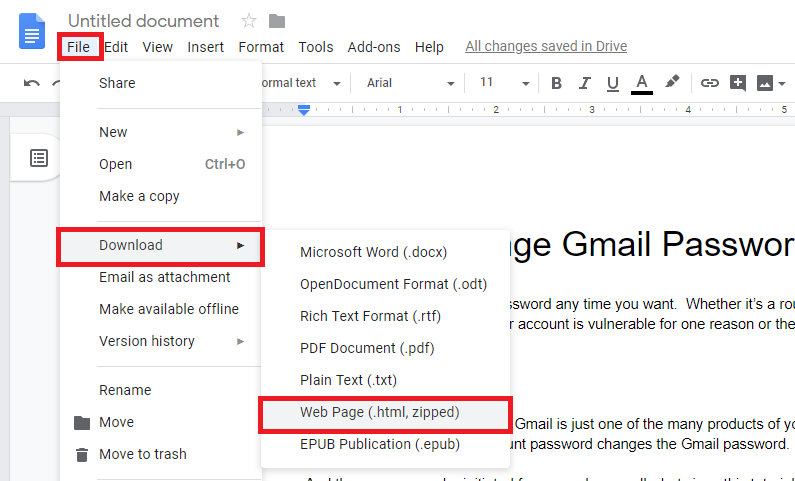
Once you have located your zip file(mostly in the Download folder), in Windows, you will use an extraction tool to extract your folder. In Mac, you just right click on the zip file and the Open.
Once you have unzipped your folder, locate the sub-folder labelled Images and double click to open it. Like all other downloaded(saved) web pages, the images are placed together in a folder. You will now be able to view all the images available in your Google Docs document in the Images folder.
Image Extractor Add-on
This method is ideal when you are required to download several images but not all of them. Open your Google Docs document. In the top-menu, select Add-ons the Get add-ons.
In the new window, type Image Extractor into the search bar then press Enter. The first result should be Image Extractor by Incetro. Click on Install to install it.
Once installed, go back to your Google Docs document, then select Add-ons followed by Image Extractor and finally select Start.
The Image Extractor add-on will appear at your browser’s right sidebar. Select the image you wish to save then click on the blue Download Image button to download your Image.
Screenshots.
As a last resort, you can take screenshots of your Google docs images. Then you can use an application like Paint or any other editing software to crop out the parts you don’t need. You don’t need any tool to screenshot on PC or Mac.