In a world where music is increasingly accessible, managing your digital library efficiently is paramount. The Samsung Galaxy A35 5G offers a blend of cutting-edge technology and user-friendly features, including the ability to expand storage using an SD card. However, many users are unaware of how to download music directly to the SD card, leading to cluttered internal storage and a cumbersome user experience.
Fortunately, with a few simple steps, you can unlock the full potential of your Samsung Galaxy A35 5G and streamline your music storage process.
In this guide, we’ll walk you through the process of downloading music directly to your SD card, ensuring that your favorite tunes are readily accessible without taking up precious internal storage space.
Read: How To Check Internal Storage Of Samsung Galaxy A55 5G
Download Music Directly To SD Card On Samsung Galaxy A35 5G
Before you begin downloading music, ensure that your SD card is properly inserted and recognized by your Samsung Galaxy A35 5G. If not, carefully insert the SD card into the designated slot.
By default, your Samsung Galaxy A35 5G may download music to its internal storage. To change this setting and direct downloads to your SD card, open the Google Chrome app on your device. You can also use any browser of your choice.
Access the browser’s settings by tapping on the three-dot menu icon in the top-right corner. Select Downloads from the dropdown menu.
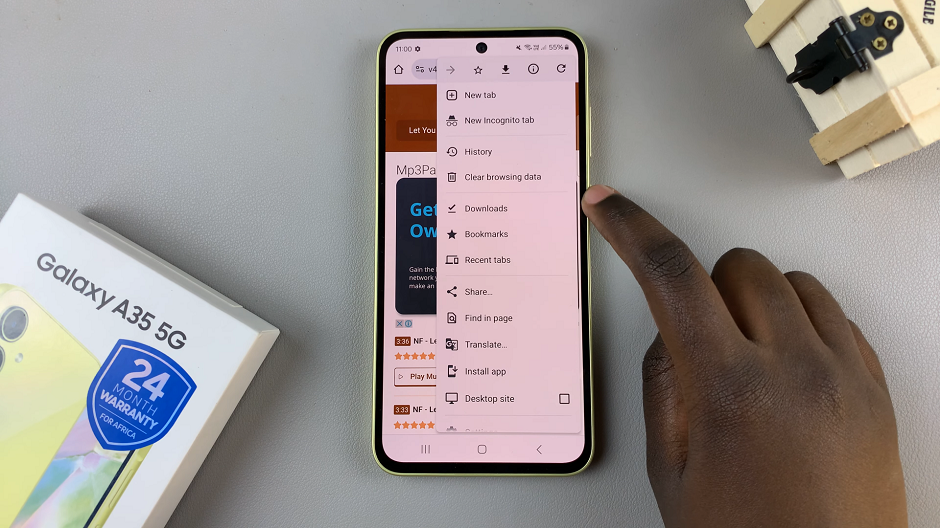
Next, tap on the Settings icon in the top-right corner.
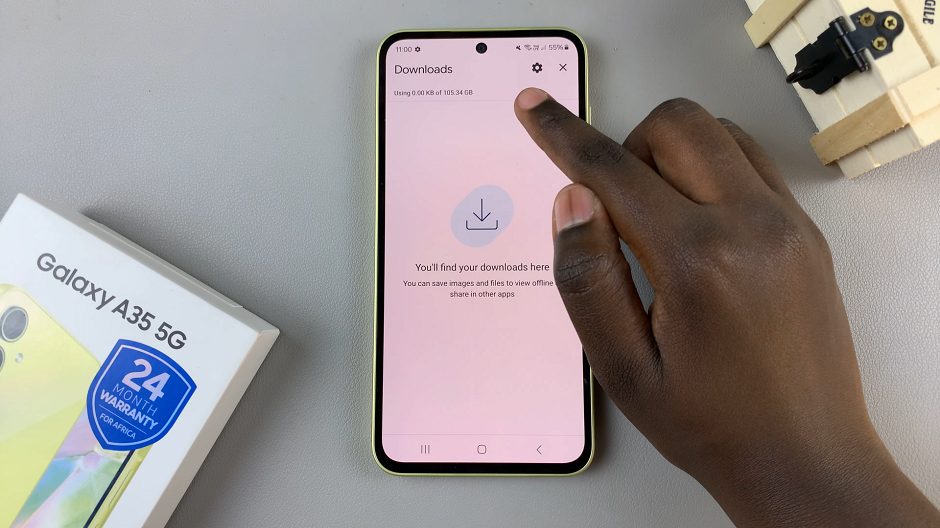
Under Downloads, tap on Download Location. Choose SD card as the default storage location for downloads.
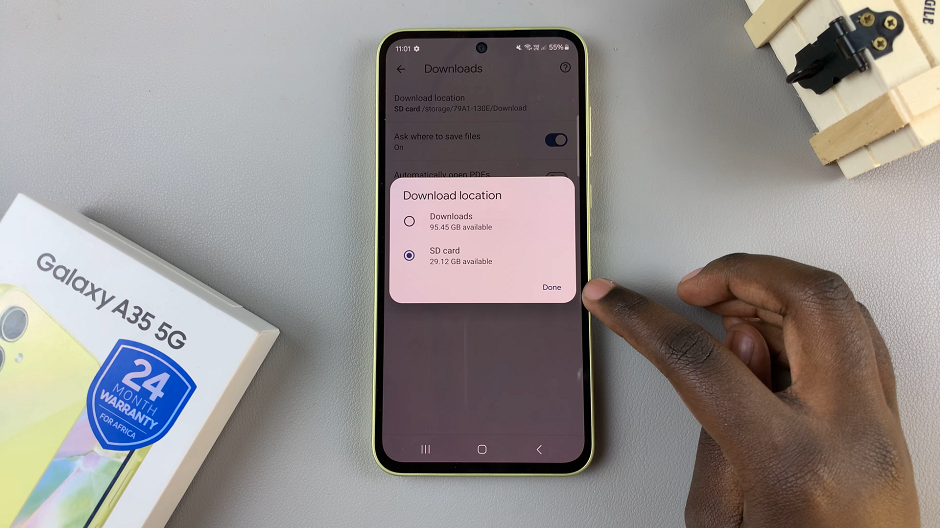
With your SD card set as the default storage location, you can now download music directly to it using the Browser. Simply open your preferred music downloading service on your browser. Browse or search for the songs you wish to download.
Once you’ve found a song you want, tap on the download icon or select the download option. A pop up will ask you to choose where to download. It should be to your SD Card by default. Tap on Download and the music will be downloaded directly to your SD card, bypassing the internal storage.
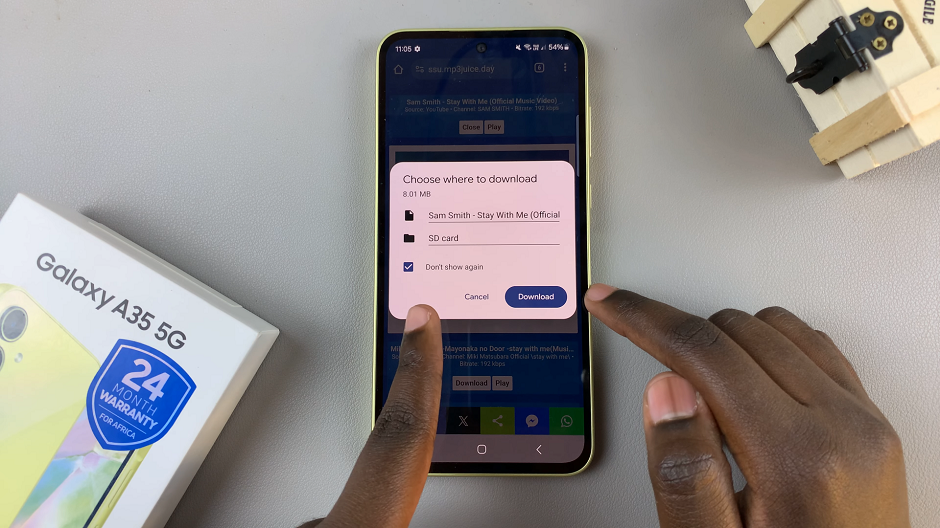
Enjoy Your Music Library
With your music now stored directly on the SD card, you can enjoy seamless access to your favorite tunes without worrying about filling up your device’s internal storage. Open the My Files app, select your SD Card and tap on the Downloads folder. here, you should find your downloaded music.
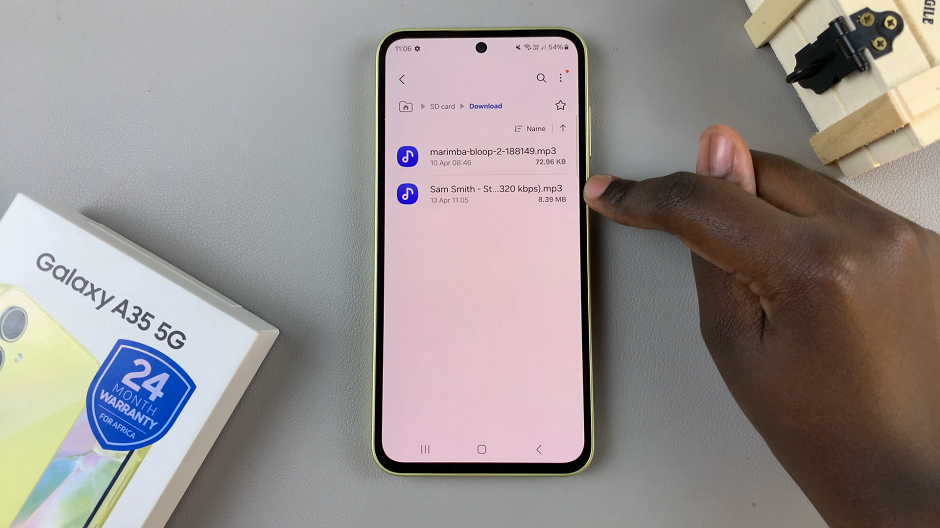
Whether you’re commuting, working out, or simply relaxing at home, your music library is now at your fingertips.
Manage Your Music Library
Periodically review your music library to ensure it remains organized and free of duplicates or unwanted files. You can use the Music app or a file manager to delete or rearrange songs as needed. Additionally, consider backing up your music library to cloud storage or an external hard drive for added peace of mind.
In conclusion, downloading music directly to the SD card on your Samsung Galaxy A35 5G is a simple yet effective way to optimize your device’s storage and enhance your music listening experience.
