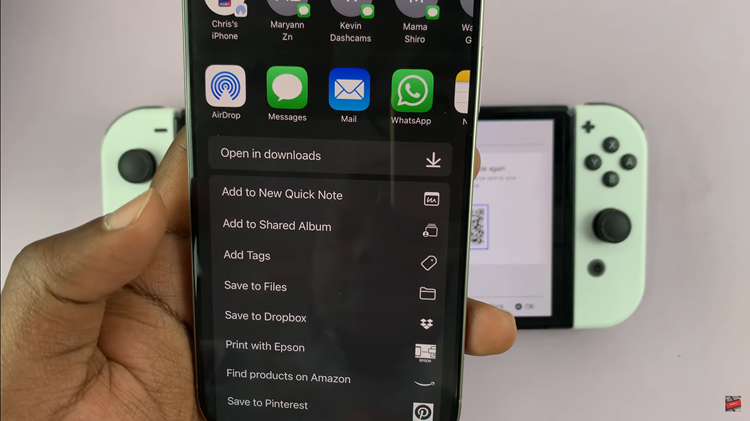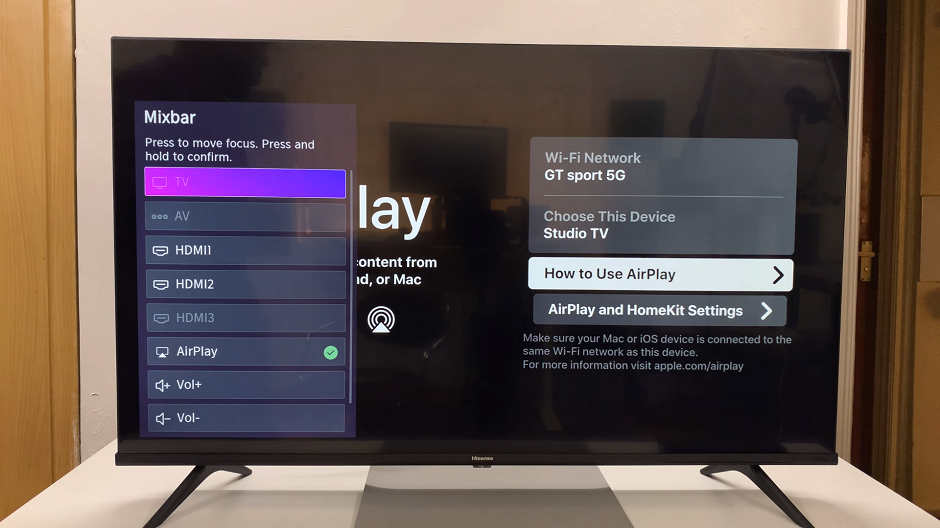In this tutorial, we will guide you through the process to enable the Always On Display on the cover screen of your Samsung Galaxy Z Flip 5, ensuring that you stay updated with notifications, time, and more, all without needing to fully open your device.
The Samsung Galaxy Z Flip 5 is a cutting-edge smartphone that brings together style, innovation, and functionality. Among its many impressive features, the Always On Display (AOD) stands out as a convenient and visually appealing aspect.
The Always On Display feature serves as a time-saving and energy-efficient tool. It keeps a portion of your screen active even when your phone is in standby mode, displaying crucial information such as the time, date, battery status, and notifications. With the cover screen of the Galaxy Z Flip 5, this feature becomes even more functional, as it lets you access essential information at a glance without the need to unfold the device.
Read: How To Screenshot On Samsung Galaxy Z Flip5
Enable Always ON Display On Cover Screen Of Samsung Galaxy Z Flip 5
To get started, unlock your Galaxy Z Flip 5 and navigate to the home screen. From there, swipe down from the top of the screen to access the notification shade. Look for the gear-shaped icon labeled Settings and tap on it to enter the device’s settings. You can also access Settings directly from the app drawer.
Within the Settings menu, scroll down and find the Cover Screen category. Tap on it to open the cover screen settings. Select the cover screen clock style and wallpaper you want to use.
To ensure Always On Display on the cover screen works, you need to synchronize it with the lock screen Always On Display settings.
To do this, go back to the settings page and find the Lock Screen option. Among the options listed, you will find Always On Display. Select this option to access the AOD settings.
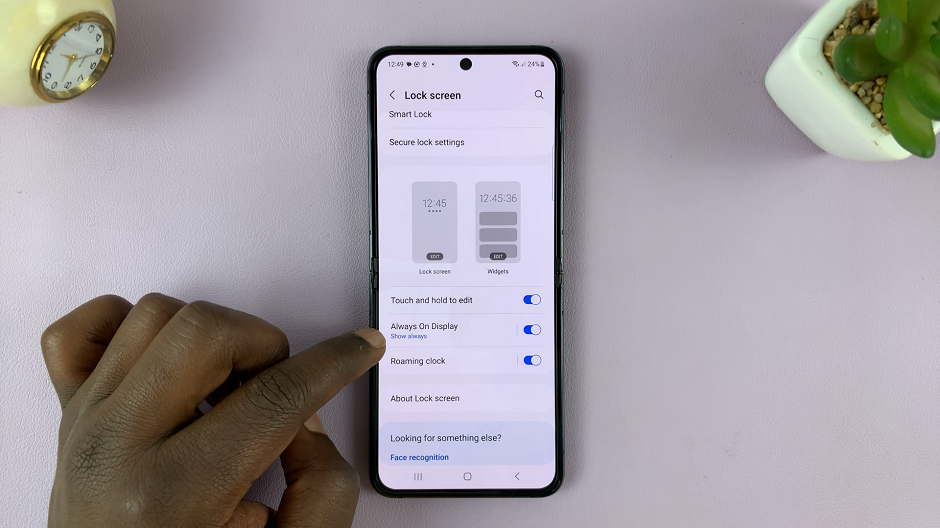
In the Always On Display settings, you will see a toggle switch at the top of the screen. Toggle it to the On position to enable the feature.
Once you’ve enabled Always On Display, you can further customize its appearance and behavior. Select the Show always option.
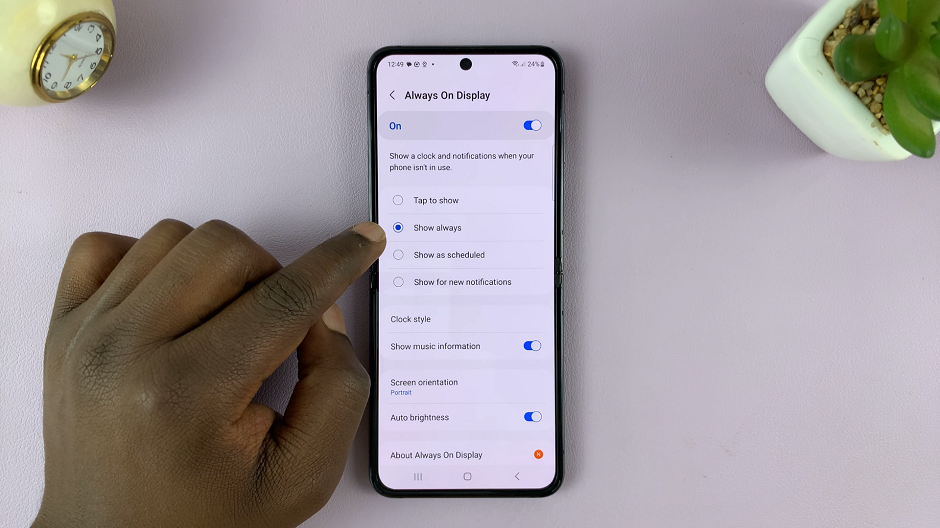
From now on, the Always On Display will always be on, both on the main lock screen and on the cover screen (depending on which clock style you chose for the cover screen).

Battery Considerations
While the Always On Display feature is incredibly useful, it may impact battery life. To mitigate this, the Galaxy Z Flip 5 provides power-saving options. You can access these options through the AOD settings under Auto disable. This feature lets you set a schedule during which the AOD will be turned off to conserve battery when you’re less likely to need it.
Enabling the Always On Display on the cover screen of your Samsung Galaxy Z Flip 5 enhances your smartphone experience by providing quick access to vital information. With just a few simple steps, you can activate this feature and customize it to suit your style and preferences.
Whether you want to stay updated on notifications, check the time, or add a touch of personality to your device, the Always On Display feature is sure to become an essential part of your daily routine.
Watch On: How To Change Cover Screen Clock Style On Samsung Galaxy Z Flip 5