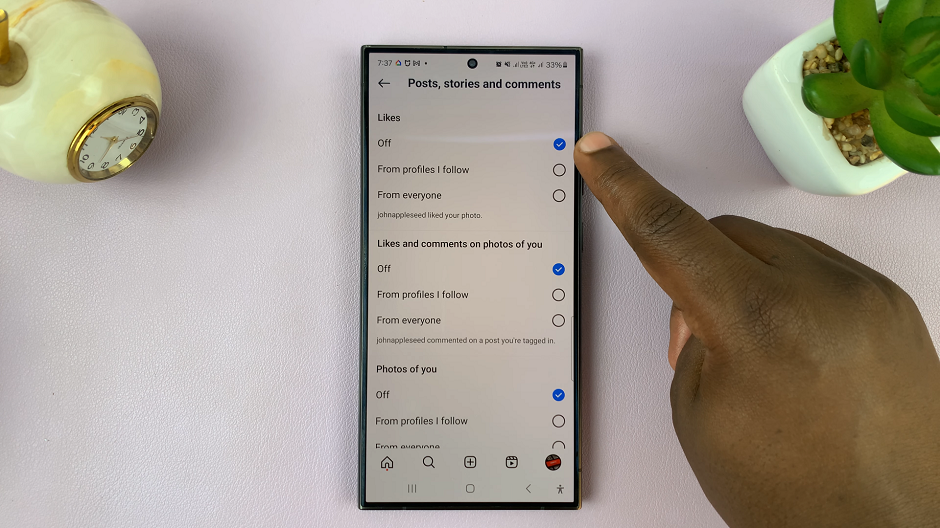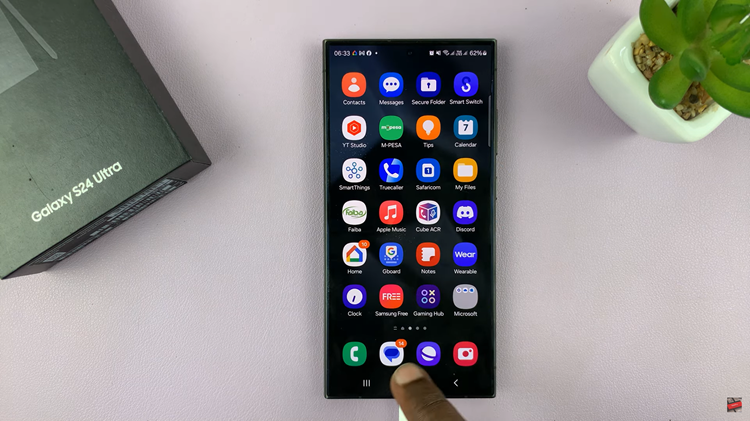With the rapid evolution of technology, our television sets have become more than just a box in the living room. They are now smart devices that offer a multitude of features and functionalities.
One such feature gaining popularity is “Apps Only Mode.” This mode enables users to streamline their TV experience by focusing solely on applications, eliminating distractions from other content sources.
In this guide, we’ll walk you through the comprehensive step-by-step process on how to enable ‘Apps Only Mode’ on your TCL Google TV.
Also Read: How To Enable & Disable ‘Double Tap To Turn Screen Off’ On Samsung Galaxy A25 5G
How To Enable ‘Apps Only’ Mode On TCL Google TV
Begin by accessing the Settings menu. Within the Settings menu, locate and select “Accounts & Sign In.” If you have multiple Google accounts linked to your TV, choose the one you wish to modify. Once you’ve selected your Google account, navigate until you find the option labeled “Apps Only Mode.”
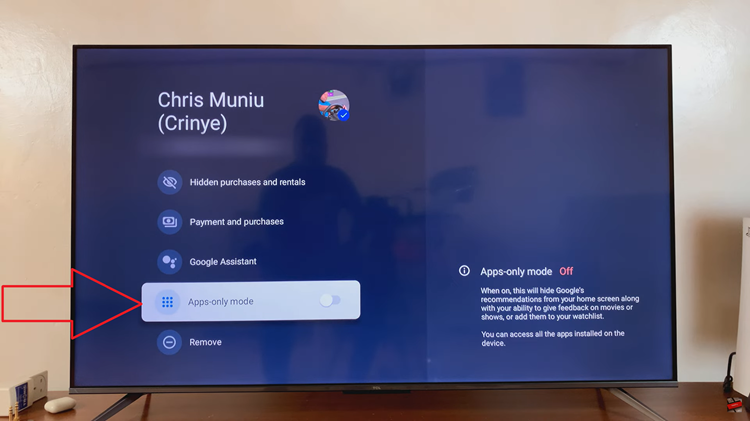
After locating the “Apps Only Mode” option, select it to toggle the feature on. Upon selecting “Apps Only Mode,” you may be prompted to confirm your choice. Follow the on-screen instructions to confirm the activation of this feature.
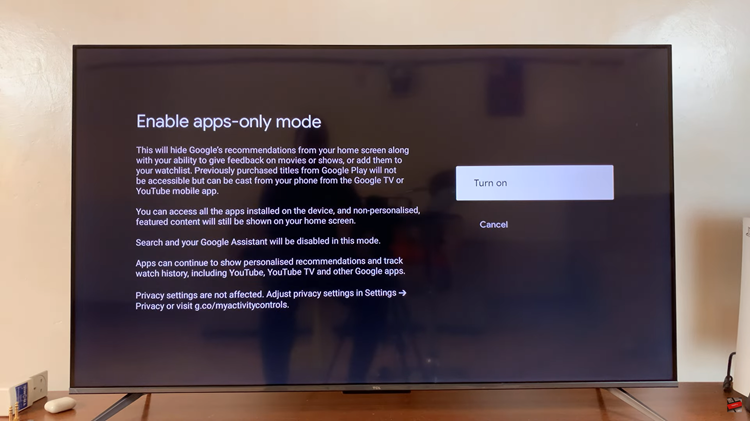
Once enabled, your TCL Google TV will switch to Apps Only Modem providing a simplified interface focused solely on the applications installed on your device. Navigate to the home screen and you should see only installed apps.
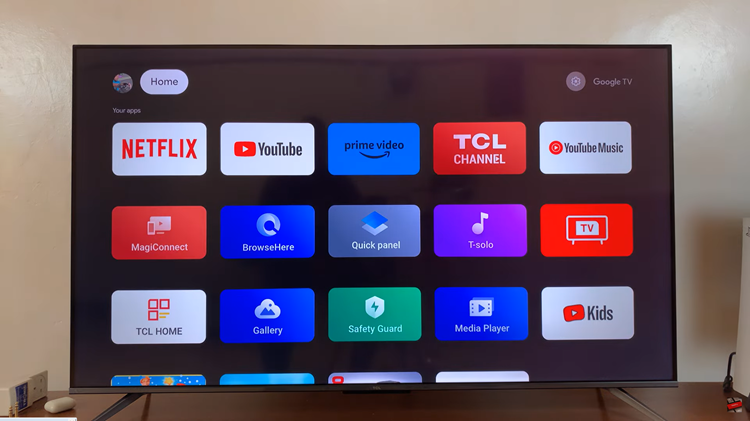
Enabling Apps Only Mode on your TCL Google TV offers a tailored viewing experience, allowing you to immerse yourself in your preferred applications without distractions. By following these simple steps, you can enhance your TV experience and make the most out of your smart television.