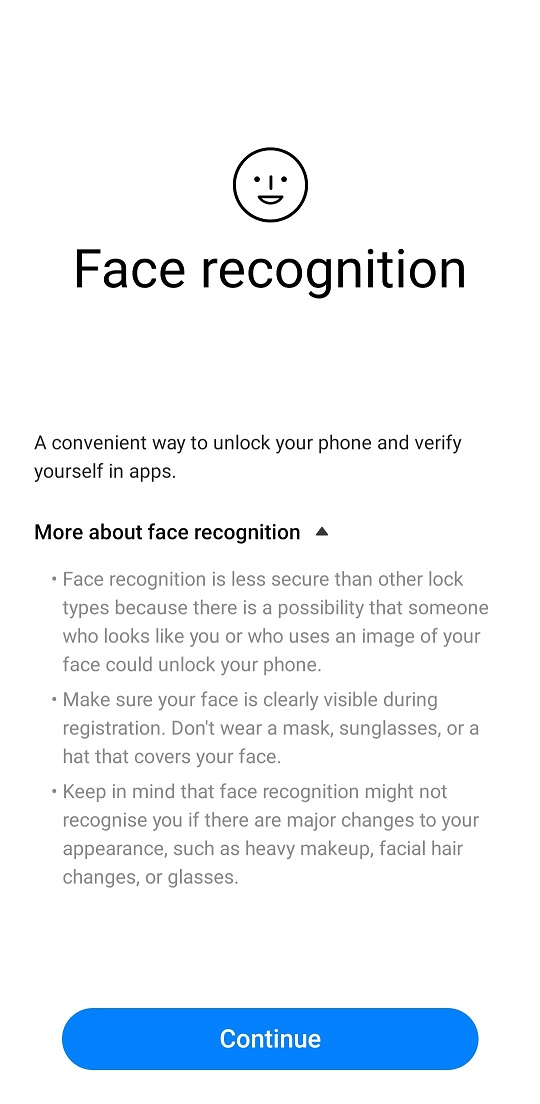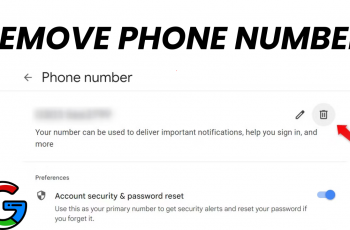In today’s fast-paced world, seamless communication is crucial, and the Samsung Galaxy A55 5G empowers users with advanced features to stay connected effortlessly. Among these features, call waiting stands out as a vital tool, ensuring you never miss an important call while engaged in another conversation.
Harnessing the power of call waiting on your Galaxy A55 5G is simpler than you might think, and in this detailed guide, we’ll dive into the step-by-step process, putting you in control of your communication experience. From bustling workdays to catching up with loved ones, the Galaxy A55 5G is your companion in navigating the ebb and flow of daily conversations.
With its intuitive interface and powerful capabilities, activating call waiting becomes a breeze, allowing you to juggle multiple calls with ease and efficiency. Join us as we explore the intricacies of call management on the Samsung Galaxy A55 5G, unlocking the potential of this essential feature to streamline your communication workflow.
Watch: How To Show & Hide Caller ID On Samsung Galaxy A55 5G
To Enable Call Waiting On Samsung Galaxy A55 5G
Firstly, open the Phone app on your Samsung Galaxy A55 5G. This application is your gateway to a plethora of communication features. At this point, look for the menu icon – usually three horizontal lines or dots in the top-right corner. Tap on it and select “Settings” from the dropdown menu.
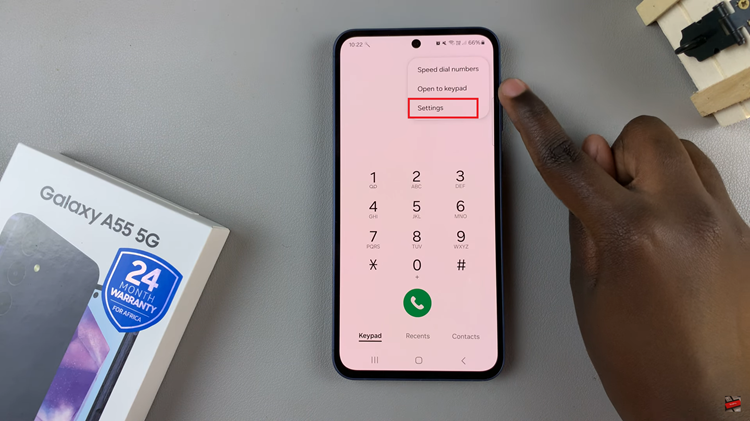
In the Call Settings section, scroll down and tap on the “Supplementary Services” option. At this point, find the “Call Waiting” option and toggle the switch to the ‘ON’ position. Once enabled, the switch will turn green, indicating that call waiting is now active on your Samsung Galaxy A55 5G.
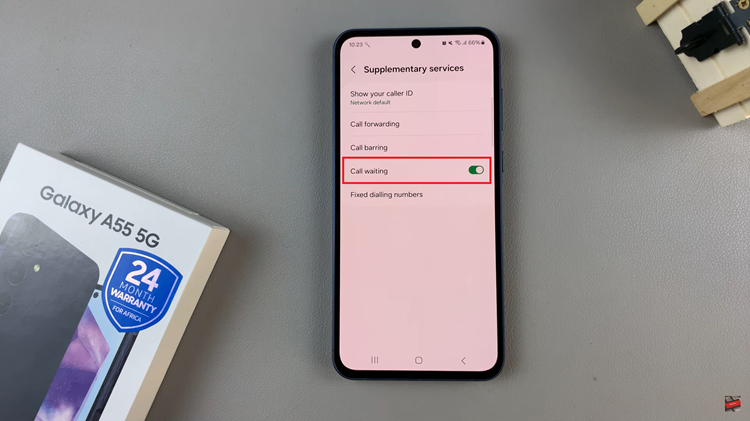
After enabling call waiting, exit the Phone app settings menu. Your changes will be automatically saved, and call waiting will now be active on your Samsung Galaxy A55 5G.
By following these simple steps, you can enable call waiting on your Samsung Galaxy A55 5G, enhancing your overall calling experience.
Read: How To Answer & End Calls With Buttons On Samsung Galaxy A35 5G