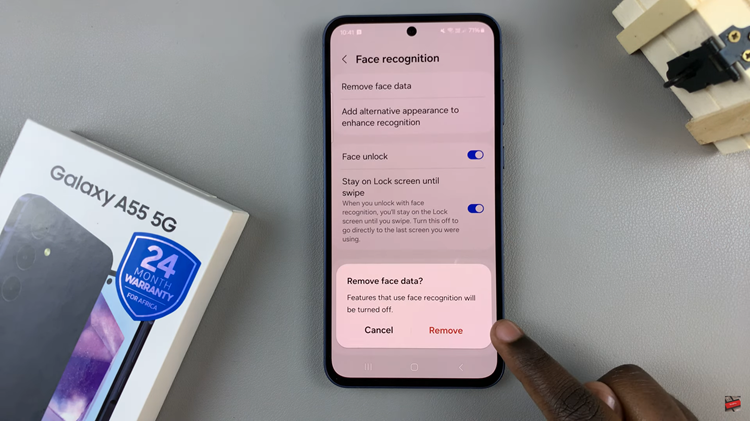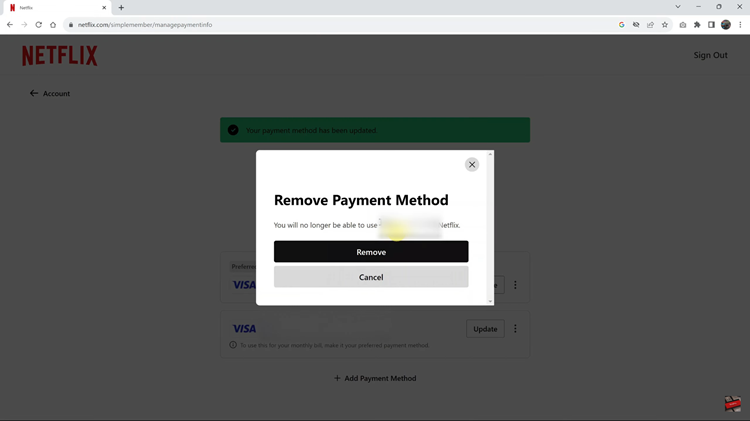In the fast-paced world of today, our smartphones have become an integral part of our lives, helping us stay connected and informed. The Samsung Galaxy A24 is a fantastic device that combines both style and functionality.
One of its standout features is the Always-On Display (AOD). This feature allows you to have essential information at a glance on your phone’s screen without the need to fully wake it up, conserving battery life and making it incredibly convenient to check notifications.
In this guide, we’ll walk you through the comprehensive step-by-step process on how to enable, customize and disable the AOD on your Samsung Galaxy A24.
Also Read: How To Add Multiple Clocks To AOD On Samsung Galaxy A24
How To Enable, Customize & Disable AOD On Samsung Galaxy A24
Enabling Always-On Display (AOD)
Start by opening the “Settings” app. Scroll through the Settings menu and find “Lock screen.” In the Lock screen settings, you’ll find the “Always On Display” option. Tap on it, and toggle the switch to turn it on. After enabling AOD, you can customize it to your liking.
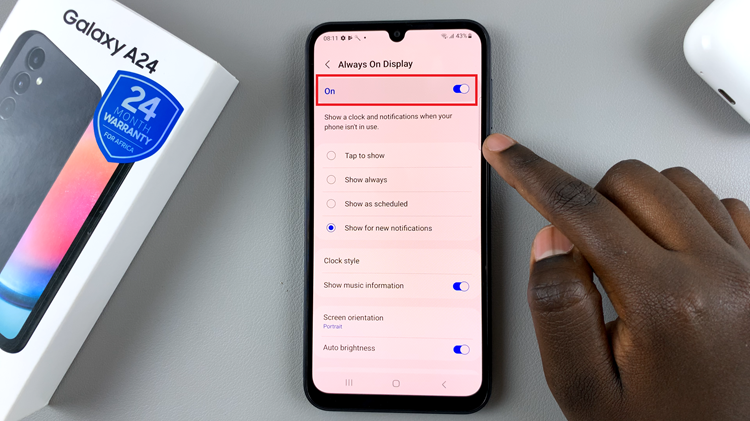
Customizing Always-On Display (AOD)
Within the AOD settings, you can select between different display modes, such as “Show always,” “Show For New Notifications,” “Show as scheduled,” or “Tap to Show.” Pick the one that suits your preferences. Customize the clock style that appears on your AOD. Samsung provides a variety of clock styles, including digital and analog options.
You can add additional information to your AOD, like a calendar, a music player, or a personal messages. Experiment with different themes and colors to match your style.
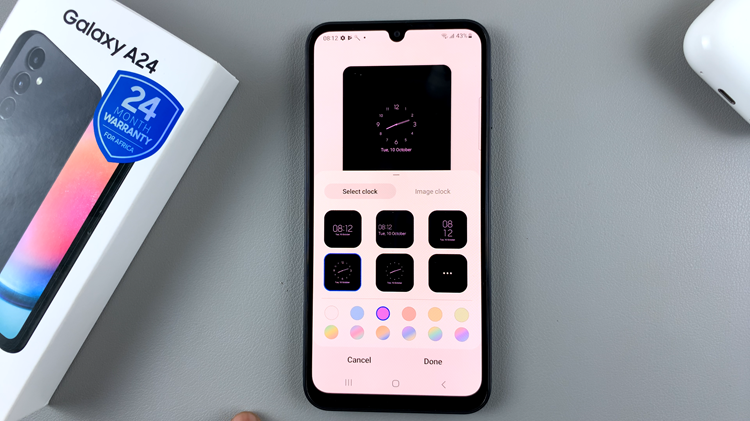
If you ever want to disable AOD, return to the “Always On Display” option in your Lock screen settings. Simply toggle the switch to turn off AOD.