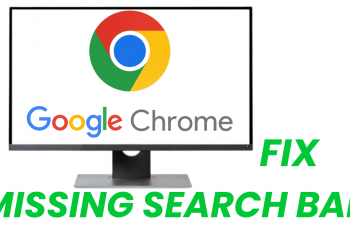With the evolution of smartphone technology, customization has become a key feature for users to personalize their devices according to their preferences. One such customization option that has gained popularity is the ability to enable dark mode app icons.
This feature not only enhances the aesthetics of your device but also offers a more comfortable viewing experience, especially in low-light conditions. If you’re an iOS 18 user looking to give your home screen a sleek and stylish makeover, we’ve got you covered.
In this guide, we’ll walk you through the comprehensive step-by-step process on how to enable dark mode app icons on iOS 18.
Also Read: How To Enable & Disable Data Roaming On Rabbit R1
How To Enable Dark Mode App Icons In iOS 18
Begin by navigating to the home screen. Once there, perform a long press on an empty space until the app icons start jiggling, indicating that you have entered editing mode. After entering editing mode, a menu will appear on the screen. From this menu, select the “Customize” option.
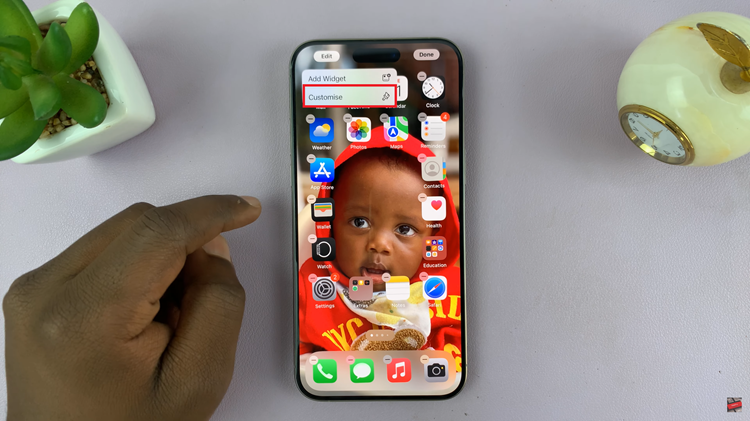
Upon selecting the Customize option, you’ll be presented with a panel at the bottom of the screen, showcasing various customization options. Look for the option labeled “Dark Mode” and tap on it to activate the dark mode app icons.

Alternatively, you can choose ‘Automatic.’ This means that whenever you phone is in dark mode then the apps will change to match your display setting. However, if you phone is in light mode then your apps will stay in light mode. Test it out by going to your control center and pressing on the icon used to switch modes.
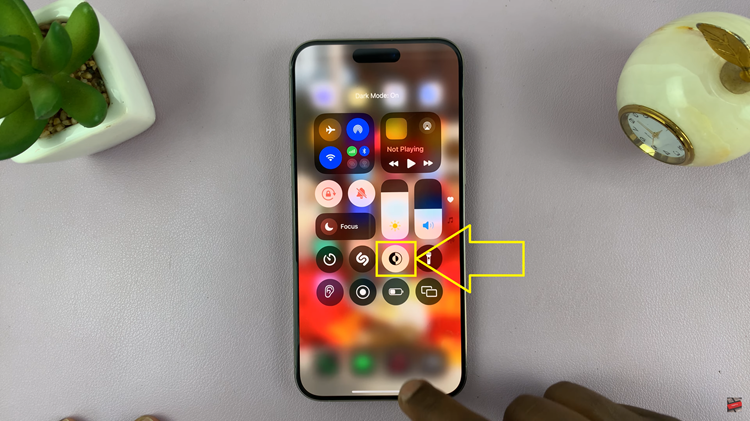
Enabling dark mode app icons in iOS 18 is simple. By following the steps outlined above, you can easily give your home screen a sleek and modern makeover that aligns with your aesthetic preferences. Whether you’re a night owl who prefers a darker interface or simply enjoy the sophisticated look of dark mode app icons, iOS 18 offers the flexibility to tailor your device to suit your individual style.