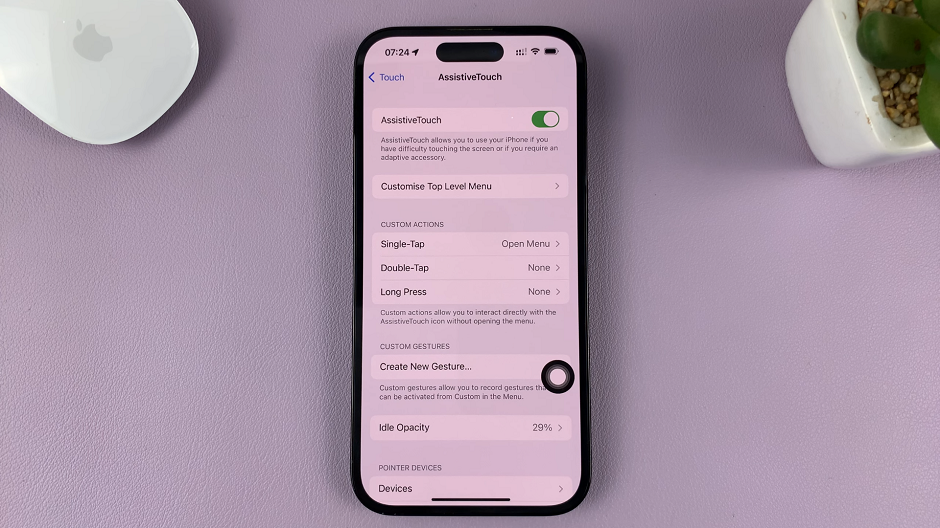In today’s digital age, customizing our devices to suit our preferences has become a standard feature. Nintendo Switch, known for its versatility in gaming, also offers users the ability to personalize their interface with Dark Mode. This feature is not only aesthetically pleasing but also practical, particularly for gaming sessions in low-light conditions or late at night.
Whether you’re looking to reduce eye strain during late-night gaming sessions or simply prefer a sleeker aesthetic, enabling Dark Mode on your Nintendo Switch is a straightforward process that enhances both usability and visual appeal.
Here’s a comprehensive guide on how to enable Dark Mode on your Nintendo Switch, ensuring you can enjoy your gaming experience with a more comfortable and stylish interface.
Watch: How To Change Language On Nintendo Switch
Enable Dark Mode On Nintendo Switch
To enable Dark Mode on your Nintendo Switch, start by accessing the System Settings from the home screen. This can be done by locating the gear-shaped icon typically positioned at the bottom of your screen. Once you’re in the System Settings menu, scroll down until you find the “Themes” option.
At this point, you’ll encounter choices for both Light and Dark modes, distinguished as “Basic White” and “Basic Black” respectively. To select Dark mode (Basic Black), use either the Joy-Con controllers or the touchscreen, depending on your Switch model. Once you’ve made your selection, the system will promptly transition to the darker color scheme.
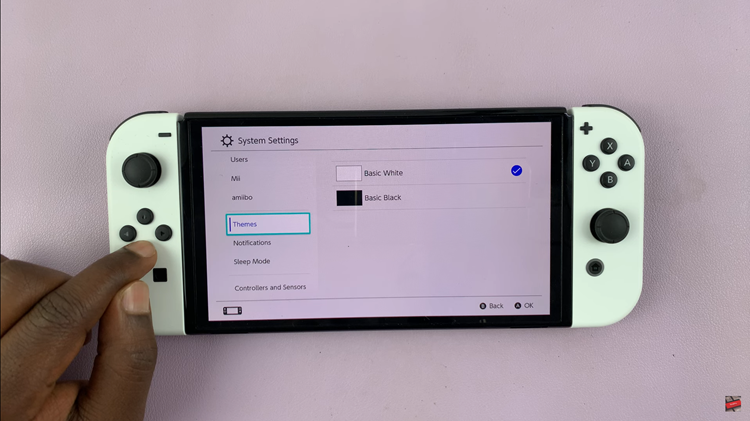
Enabling Dark Mode on your Nintendo Switch not only provides a more subdued interface but also reduces eye strain, especially useful in low-light environments. This customization option enhances the overall user experience by offering a visually appealing alternative to the default Light mode.