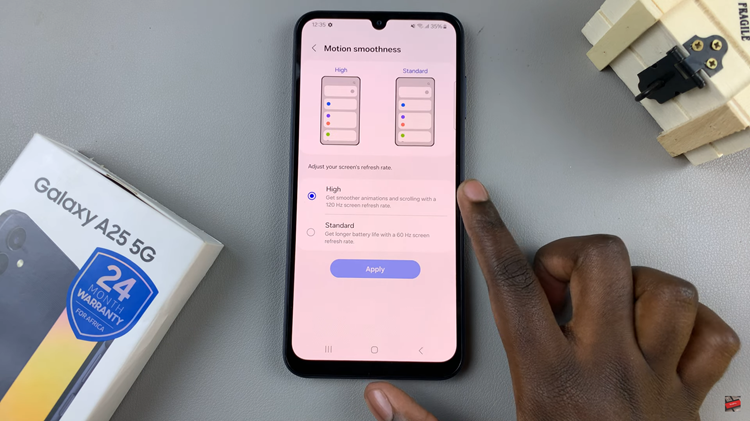Each Android phone comes equipped with the ability to enable developer options and USB debugging. The developer options let you test features and access parts of phones that are usually locked away. As the name implies, these features are handy for developers building Android apps, but not as important for an average user.
On the other hand, USB debugging allows android devices to receive commands, files, and the like from the PC. It allows an Android device to communicate with a computer. Follow the steps below to enable developer options and USB debugging on your Samsung Galaxy A23.
Watch: Samsung Galaxy A23: How To Insert Dual SIM Cards and SD Cards
How To Enable Developer Options and USB Debugging On Samsung Galaxy A23
First, head to Settings and scroll down to About phone. On the next menu, tap on Software information. Next, in the software menu, you will see Build Number. Tap on it several times, you’ll see a notification letting you know that you’re a developer. You might be prompted to confirm your identity by using your password or pattern.
Next, go back to Settings and scroll down to the bottom. At the bottom of the page, you will see Developer Options, tap on it to gain access to these options. Once you’re inside the Developer Options menu, look for USB Debugging under the Debugging header.
Hit the slider to enable it, and tap on Ok to confirm that you understand what the feature is for. If you want to turn off the Developer Options, simply tap on the slider icon at the top of the Developer Options menu.
Now that you’ve turned on USB Debugging, plug your phone into a PC using a USB cable to use it. You’ll see a prompt on your phone asking if you want to authorize USB debugging for that specific computer.
That’s how to go about it. Let me know in the comment section below in case you encounter any challenges.
Also read: How To Enable Virtualization In BIOS [Acer Motherboard]