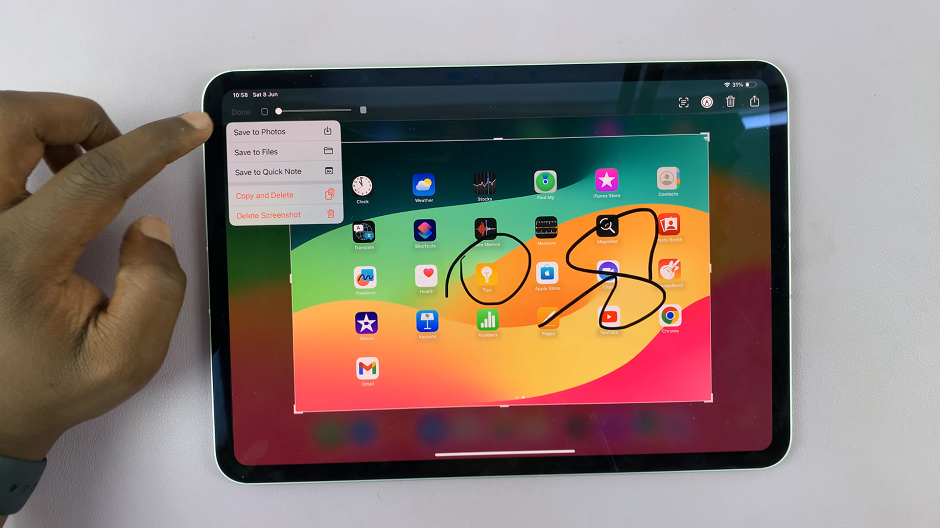In this guide, we’ll walk you through the steps to enable Developer Options on your Samsung Galaxy A24. The Samsung Galaxy A24 is a versatile Android device that offers a range of features and functionalities.
One of the hidden gems of the Android operating system is the Developer Options menu, which provides access to advanced settings and tools for customization and debugging.
Developer Options is a set of tools designed primarily for developers to test and debug applications. However, it’s not limited to developers alone. Enabling Developer Options can unlock a plethora of advanced settings that can be useful for power users and tech enthusiasts.
Watch: How To Change Hotspot Wi-Fi Name On iPhone 15 & iPhone 15 Pro
Here are some of the key features you can access:
USB Debugging: This feature allows you to connect your device to a computer and use advanced debugging tools for app development or troubleshooting.
OEM Unlocking: Enabling this option allows you to unlock the bootloader, which is essential for installing custom firmware or making advanced system-level modifications.
Advanced Wi-Fi and Mobile Data Options: You can tweak settings related to Wi-Fi, mobile data, and network behavior.
Animation Scales: Adjust animation speeds to make your device feel faster or slower.
Force GPU Rendering: This can improve graphics performance in some apps.
Now, let’s dive into the steps to enable Developer Options on your Samsung Galaxy A24.
Enable Developer Options On Samsung Galaxy A24
Begin by unlocking your Samsung Galaxy A24 and navigating to the home screen. From there, locate and tap on the Settings app. This is usually represented by a gear icon.
In the Settings menu, scroll down and look for an option labeled About Phone. This section contains detailed information about your device, including software version and hardware details.
Inside the About Phone section, tap on Software Information. Scroll down until you find an entry called Build Number. This is a crucial part of the process, as tapping on this entry repeatedly will unlock Developer Options.
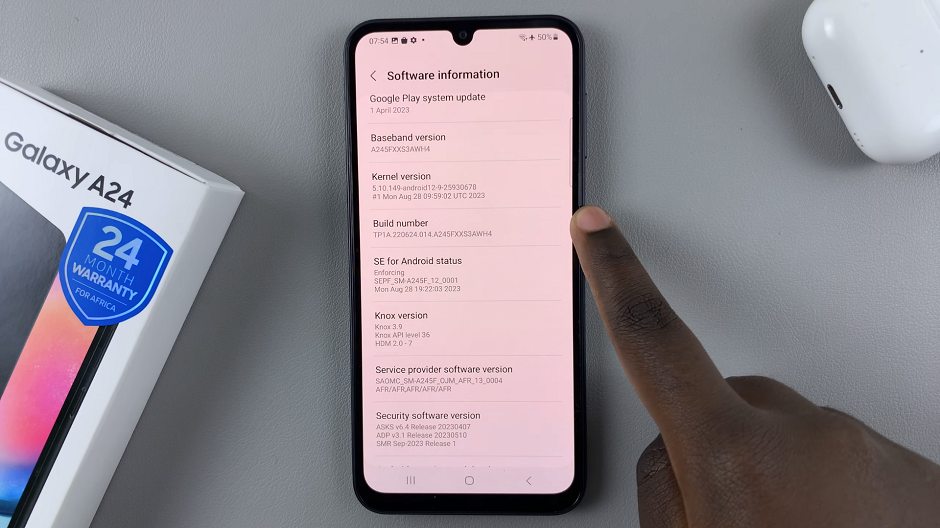
Tap on the Build Number entry seven times in quick succession. As you do this, you’ll see a message indicating your progress. After the seventh tap, you’ll be prompted to enter your device’s PIN or pattern to confirm.
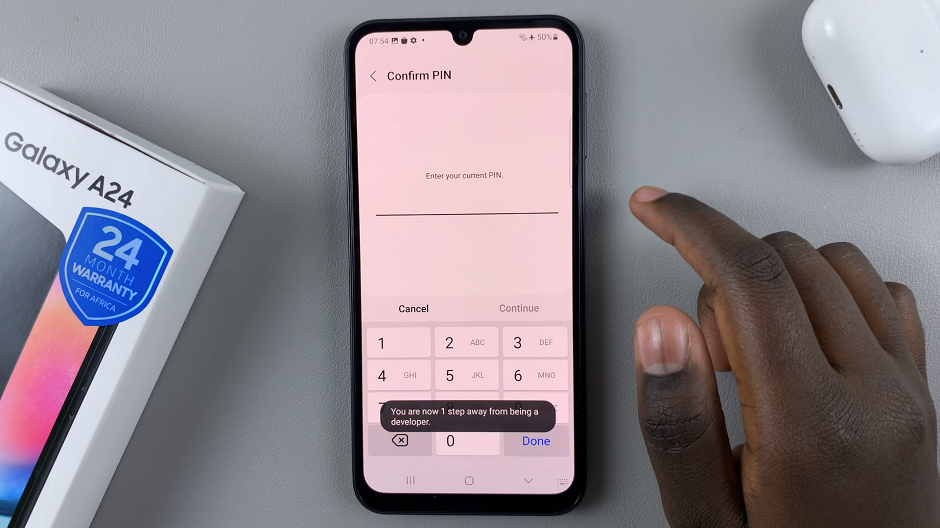
Once you’ve successfully entered your PIN or pattern, you’ll see a message confirming that Developer Options have been enabled. You can now go back to the main Settings menu.
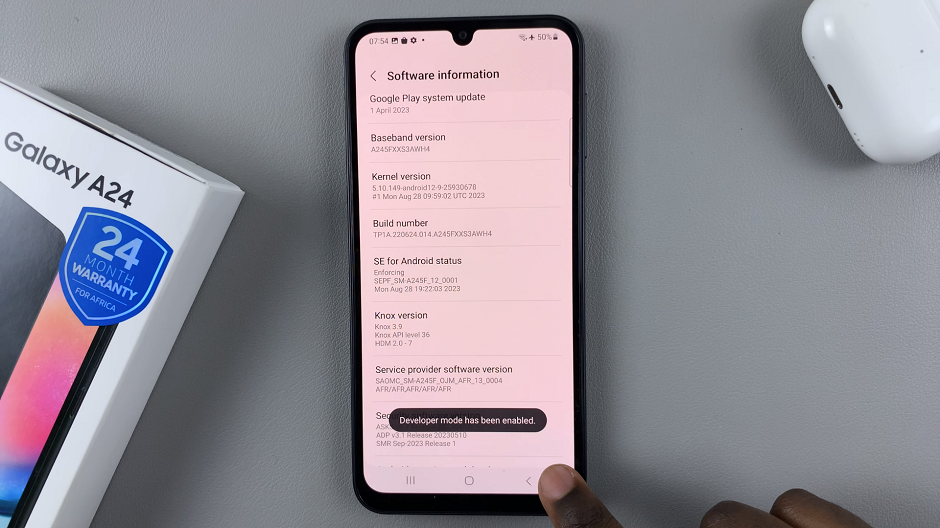
Explore Developer Options
In the main Settings menu, scroll down and you should now see a new entry called Developer Options, just below About Phone. Tap on it to access the menu.
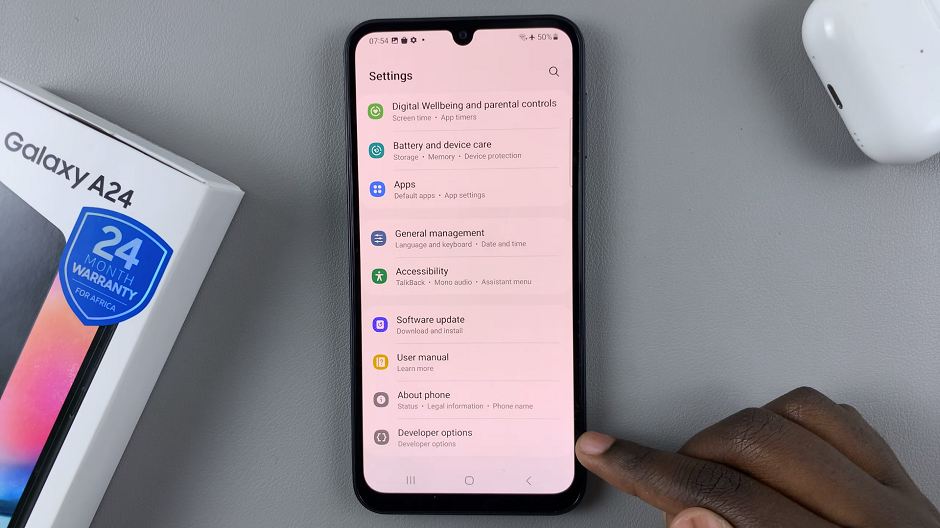
You’ve successfully enabled Developer Options on your Samsung Galaxy A24. From here, you can explore the various settings and customize your device to suit your preferences. This includes enabling or disabling USB Debugging.
Remember, while Developer Options provides powerful tools, it’s important to exercise caution. Making incorrect changes could potentially affect the performance or stability of your device.
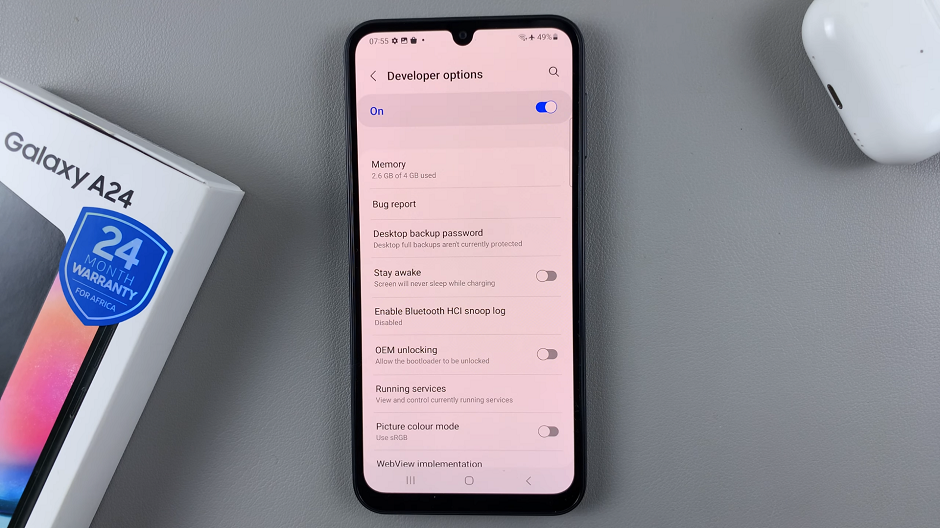
In conclusion, enabling Developer Options on your Samsung Galaxy A24 can unlock a world of advanced settings and functionalities. Whether you’re a developer or a tech enthusiast, these tools can help you get the most out of your device.
Read this: How To FIX Control Center Not Opening On iPhone 15 & iPhone 15 Pro