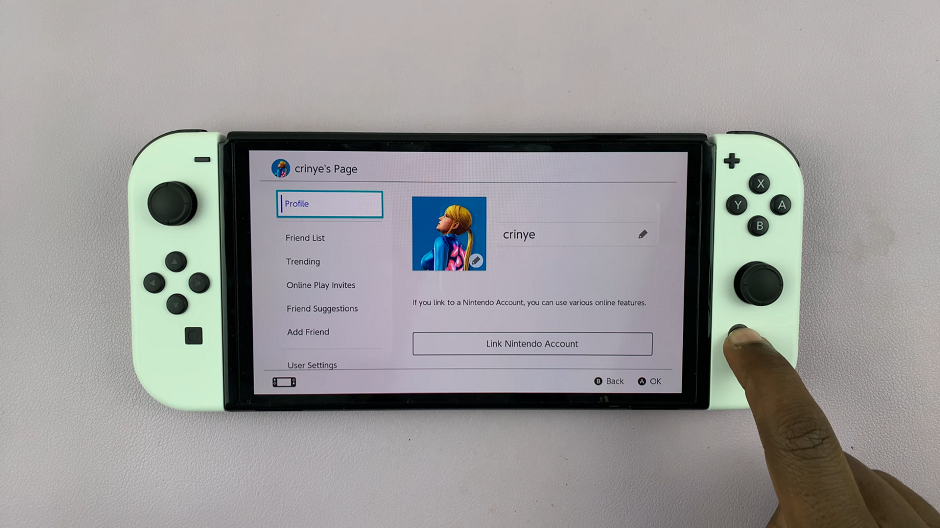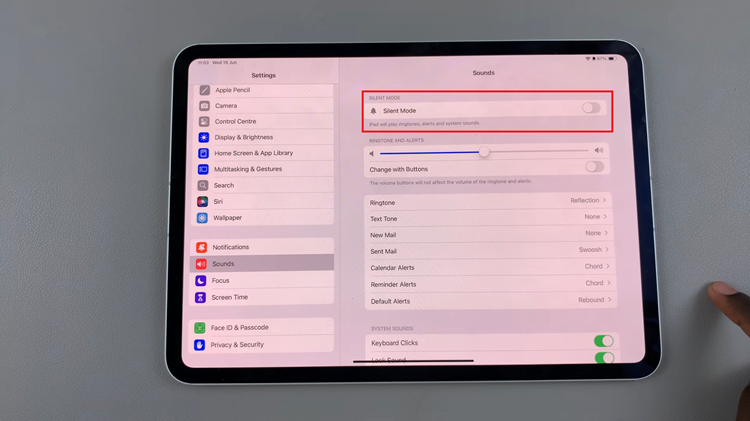Enabling Developer Options and USB Debugging on your Samsung Galaxy A24 can open up a world of possibilities for advanced Android users.
Whether you want to install custom ROMs, troubleshoot issues, or develop your own apps, these options are essential.
In this guide, we’ll walk you through the comprehensive step-by-step process on how to enable developer options and USB debugging on your Samsung Galaxy A24.
Also Read: How To Reset Network Settings On Samsung Galaxy A24
How To Enable Developer Options & USB Debugging On Samsung Galaxy A24
Enabling Developer Options
Begin by navigating to the ‘Settings‘ app. In the ‘Settings‘ menu, scroll down and locate the ‘About Phone‘ option. Within the ‘About Phone‘ section, you’ll find various details about your device. Tap on ‘Software Information.’
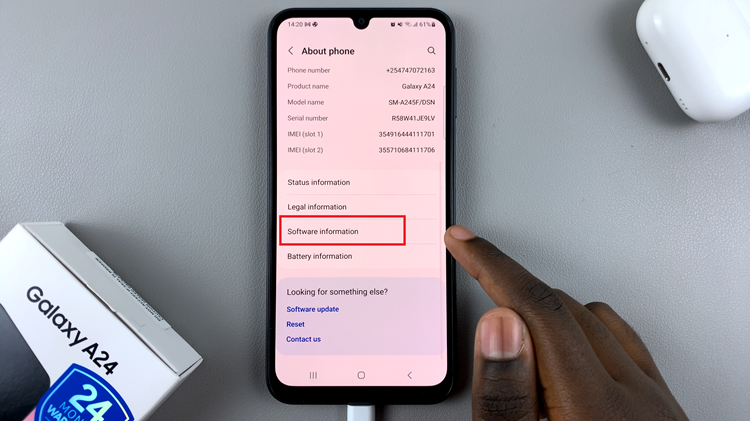
Now, locate the ‘Build Number‘ entry. You’ll need to tap it seven times consecutively. After each tap, you will see a countdown. Once you reach the seventh tap, you will be prompted to enter your device’s PIN or unlock pattern.
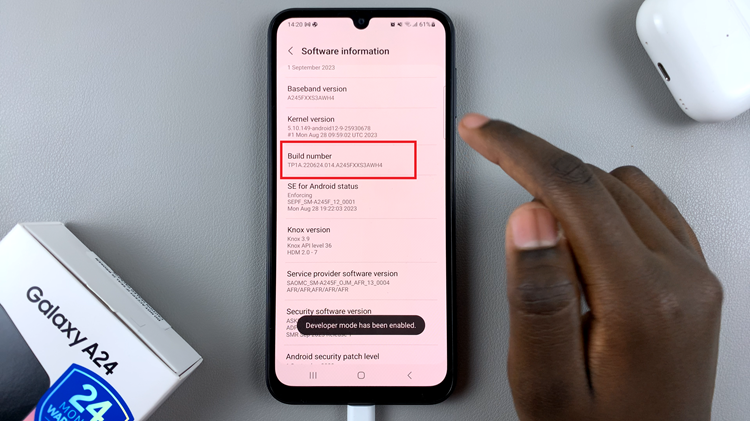
After successfully entering your PIN or pattern, you will see a message confirming that Developer Options have been enabled. You can access them from the ‘Settings‘ menu.
Enabling USB Debugging
In the ‘Settings’ menu, scroll down, and you will now see ‘Developer Options‘ listed. Tap on it. Within Developer Options, scroll down to locate the ‘USB Debugging‘ option. To enable USB Debugging, tap on the toggle icon next to it. A confirmation prompt will appear. Confirm your selection by tapping ‘OK.’
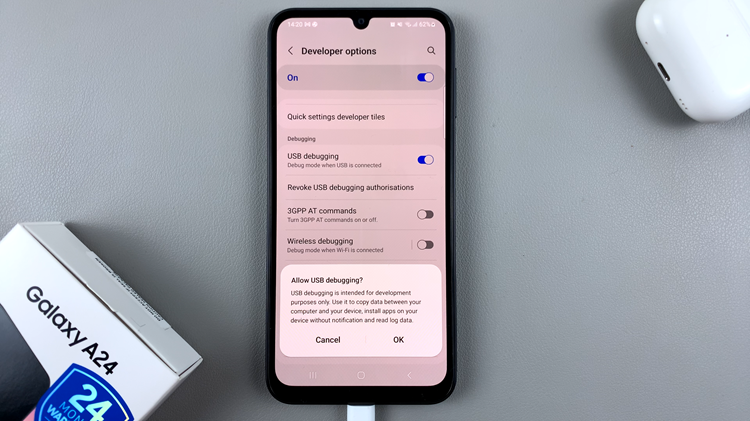
Whether you’re a developer, enthusiast, or simply want to take full control of your device, these features are essential tools. Just remember to use them responsibly and only when you understand their implications for your device’s security and stability.