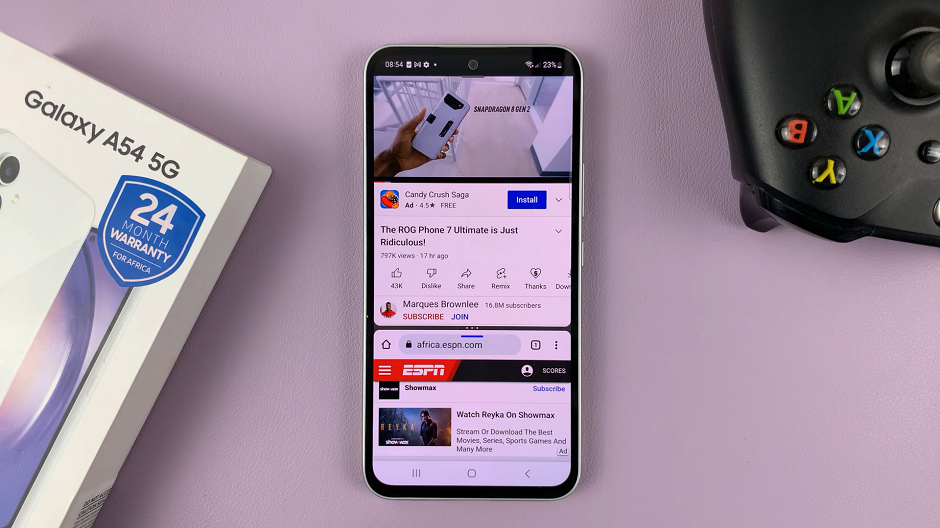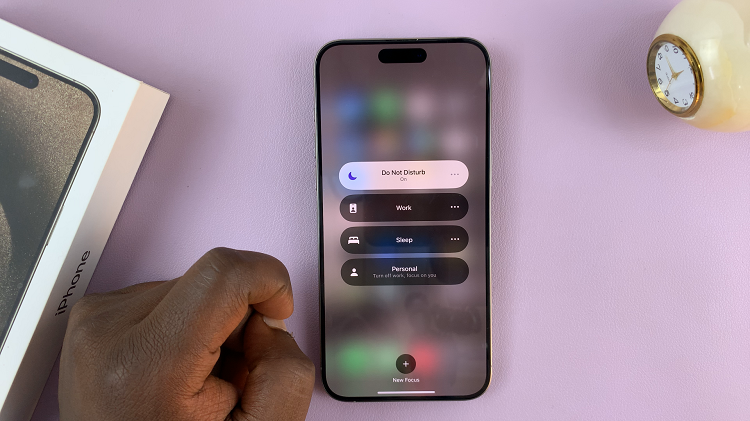One of the ways you can customize a watch face on your watch is to enable and disable the 24-Hour Clock format on your Apple Watch.
The Apple Watch has become an indispensable gadget for many, seamlessly blending style and functionality on your wrist. One of the many customizable features on this smartwatch is the ability to display time in either the traditional 12-hour format or the more contemporary 24-hour format.
If you prefer keeping track of time in the 24-hour clock style or simply want to switch back to the familiar 12-hour clock, we’ve got you covered with this step-by-step guide. However, you can only notice this change if you are using a digital clock on your Apple Watch face, rather than an analog one. So, to enable or disable 24-Hour time, you need to use a digital watch face.

Read this: How To Change Activity Goals On Apple Watch
Enable 24-Hour Clock Format
To change the clock format settings, you need to change it from the Apple Watch app on your iPhone. To do this:
First, unlock your iPhone and make sure you pair your Apple Watch with your iPhone. Then, go and tap on the Watch app.
Scroll through the options and tap on Clock. This will take you to the clock-related customization options.
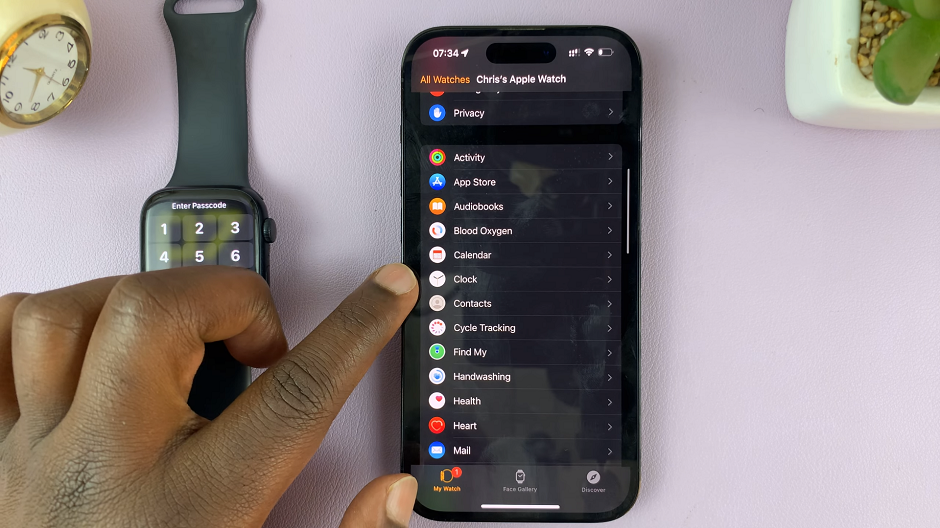
In the Clock menu, you will find an option called 24-Hour Time at the top. Toggle the switch to the On position.
Since your Apple Watch mirrors the time on your iPhone, you should also enable 24-Hour Time on your iPhone’s settings.
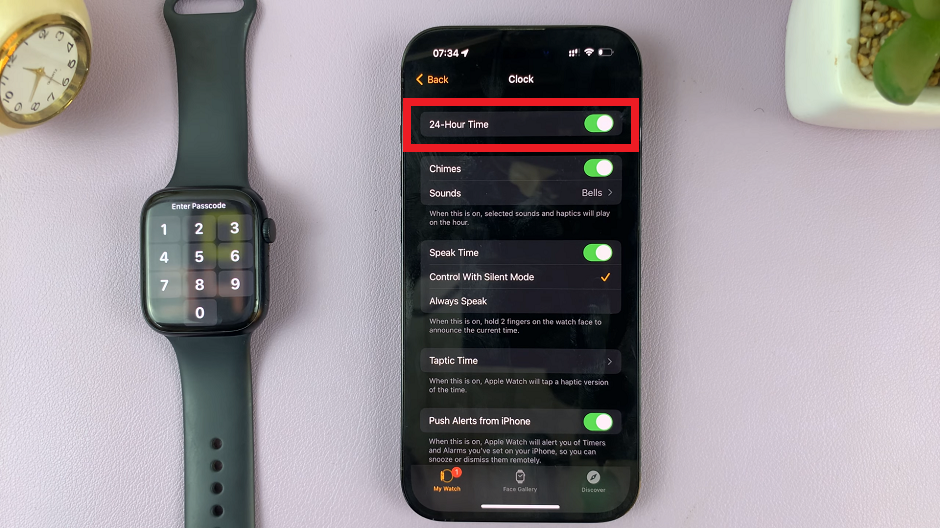
As soon as it’s enabled, your Apple Watch will display the time in the 24-hour format. Go to the watch face, and you’ll notice that the time is now presented in the 24-hour clock format.
Use 12-Hour Clock Format
If you wish to switch back to the 12-hour clock format, follow these steps:
First, unlock your iPhone and make sure you pair your Apple Watch with your iPhone. Then, go and tap on the Watch app.
Scroll through the options and tap on Clock to access the clock-related settings.
Locate the 24-Hour Time option at the top and toggle the switch to the Off position.
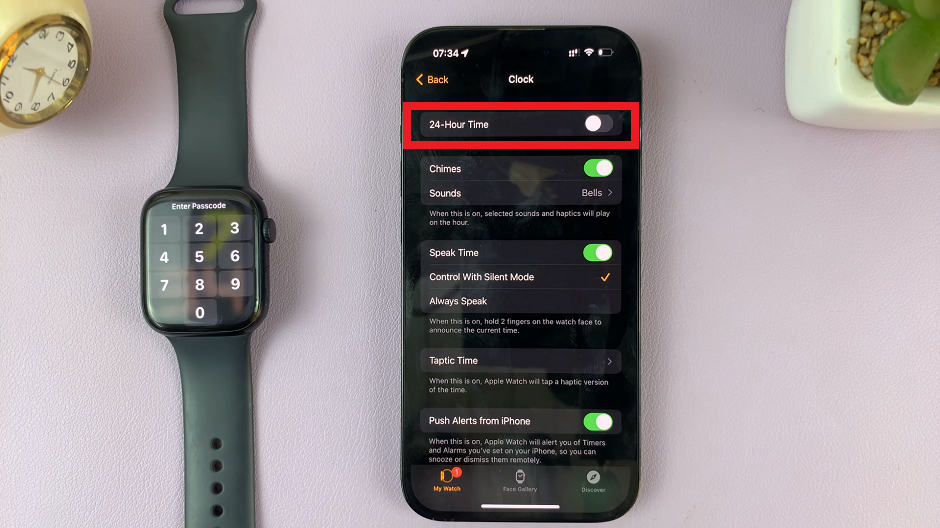
Since your Apple Watch mirrors the time on your iPhone, you should also disable 24-Hour Time on your iPhone’s settings. this will consequently mean that you have enabled 12-hour time.
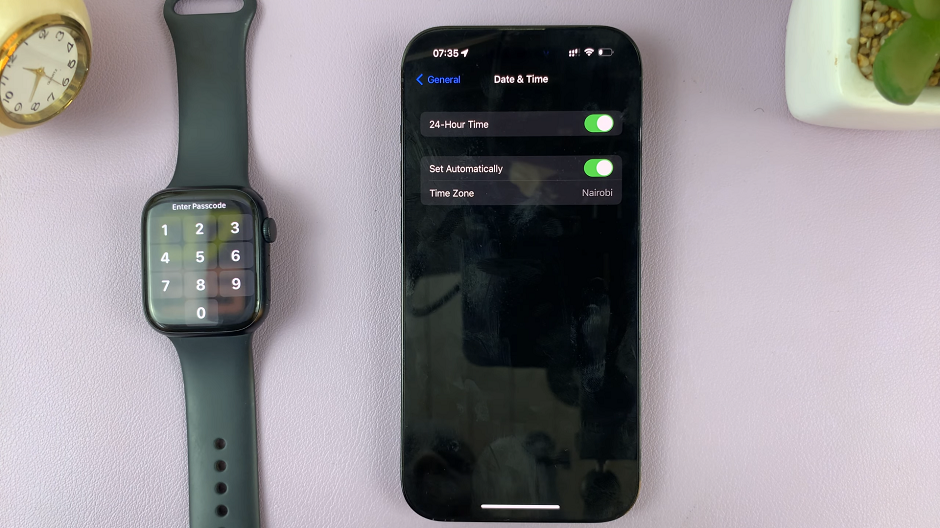
Check the watch face, and the time will now be displayed in the 12-hour format.
Whether you prefer the 24-hour clock for its simplicity or the 12-hour format for its familiarity, customizing the time display on your Apple Watch is a breeze. Now you can effortlessly switch between the two options to suit your preference.
Please note that the steps above apply to most Apple Watch models and watchOS versions. However, minor differences might exist in the layout or terminology, depending on the specific model you own. If you encounter any challenges, refer to the official Apple Support documentation or check for specific instructions related to your Apple Watch version.
However, if you’re using the Apple Watch Series 5, 6, 7, 8 or the Apple Watch Ultra. These instructions will work just fine for you.
Watch: How To Enable Dictation On Apple Watch 8 / Ultra / 7 / 6 / 5 – Turn On Voice Typing On Apple Watch