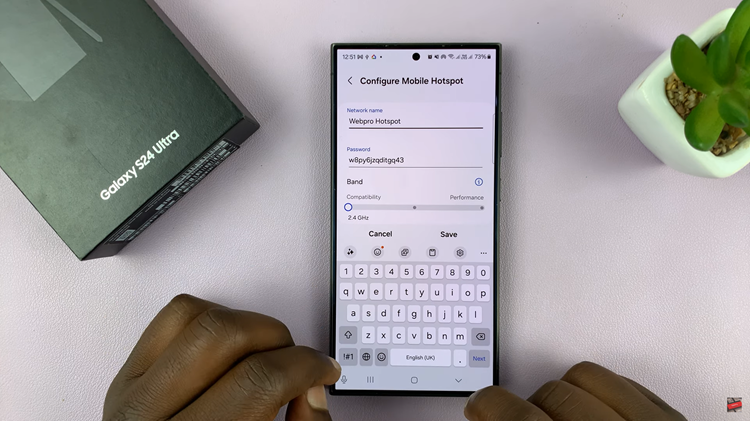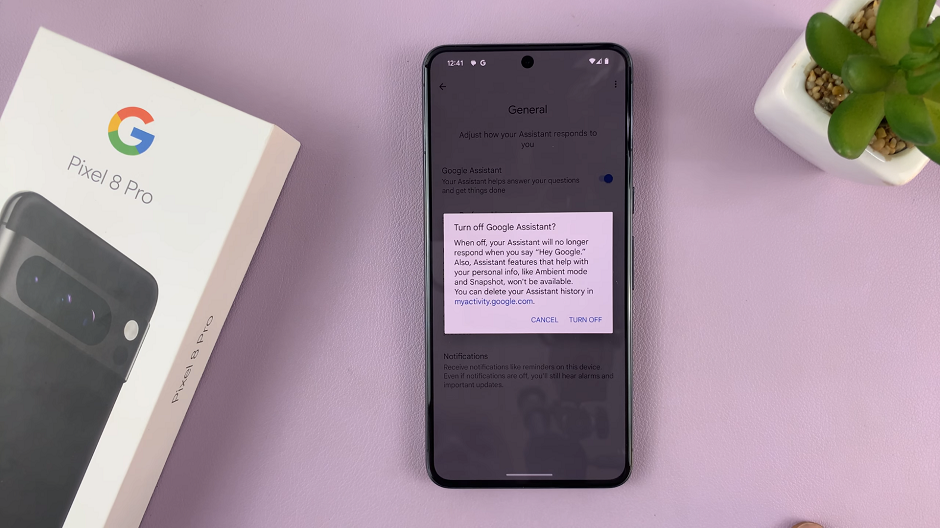In the ever-evolving landscape of technology, connectivity stands as a cornerstone of modern-day living. With the advent of 5G technology, users are propelled into an era of unprecedented speed and reliability, revolutionizing the way we interact with our devices. The M4 iPad Pro, equipped with cutting-edge features and powered by innovation, harnesses the full potential of 5G connectivity, empowering users to stay connected seamlessly, wherever they may be.
This guide aims to demystify the process of enabling and disabling 5G on the M4 iPad Pro, providing users with the knowledge and confidence to tailor their connectivity preferences to suit their individual needs. Whether you’re seeking to maximize speed and performance or conserve battery life, mastering the toggling of 5G on and off is an essential skill in optimizing your iPad Pro experience.
Join us as we delve into the steps to enable and disable 5G on the M4 iPad Pro, unraveling the steps with detailed precision and clarity.
Watch: How To Add Home Screen Widgets On M4 iPad Pro
Enable & Disable 5G On M4 iPad Pro
To begin, unlock your M1 iPad Pro and navigate to the home screen. Subsequently, locate the Settings app, which prominently features a gear icon, and proceed to tap on it to open. Within the Settings menu, find and tap on the “Cellular / Mobile Data” option. This action will seamlessly transition you into the Cellular settings menu.
Once within the Cellular settings, you’ll encounter a myriad of options about your data connection. Direct your attention to the “Mobile Data Options” section and proceed to tap on it to unveil further settings. At this juncture, you’ll come across an option labeled “Data.”
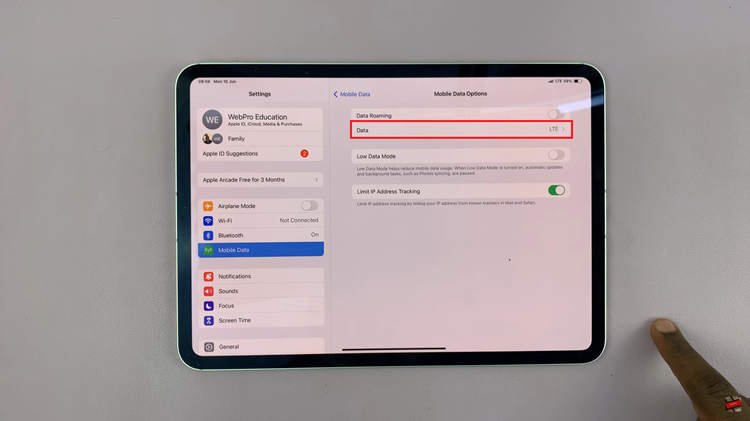
Engage with this option by tapping on it, followed by selecting either “5G Auto” or “5G ON” to enable the 5G network. Upon successful activation, observe the top of your iPad Pro’s screen, where the 5G icon should promptly manifest within the status bar. This icon serves as a clear indicator of your device’s connection to a 5G network, ensuring you’re benefiting from its enhanced speed and performance.
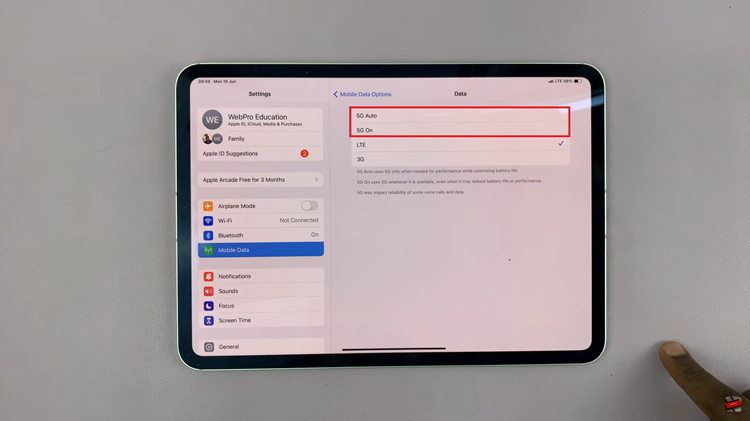
Conversely, if you intend to disable 5G, the process is equally straightforward. Simply navigate back to the “Data” option within the Cellular settings. From there, opt to select either the “LTE” or “3G” option. By doing so, you effectively deactivate the 5G network, reverting your device to a different, albeit still functional, connection mode.
By following these steps, you can easily enable or disable 5G on your M1 iPad Pro based on your preferences and network conditions