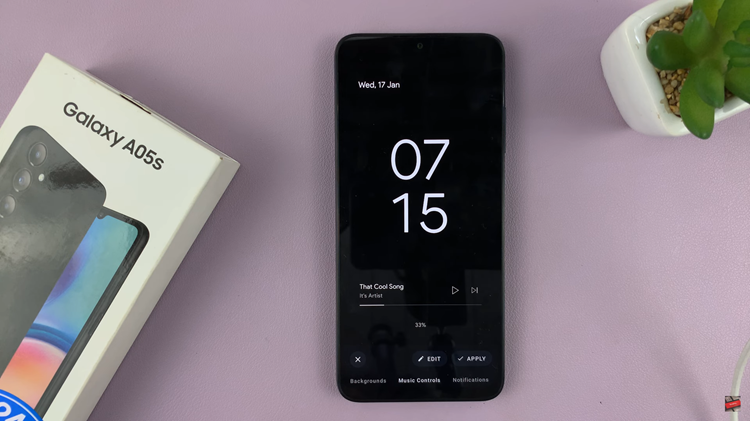Your Samsung Galaxy S24 or S24 Ultra is not just a smartphone; it’s your digital hub, keeping you connected, informed, and organized. Within its sleek interface lies a multitude of features designed to enhance your productivity and streamline your digital life.
Among these features are app icon badges, tiny but powerful indicators that keep you in the loop about notifications, missed calls, and unread messages. Whether you’re looking to amplify your awareness of incoming alerts or seeking a minimalist home screen, understanding how to enable or disable app icon badges is essential.
This guide will walk you through how to enable & disable app icon badges on your Samsung Galaxy S24, S24+, or S24 Ultra, empowering you to take full control of your device’s notification system. So, buckle up as we embark on a journey to harness the full potential of your smartphone’s notification capabilities.
Watch: How To Accept & Reject Incoming Calls On Samsung Galaxy S24
To Enable & Disable App Icon Badges On Samsung Galaxy S24
Begin by unlocking your Samsung Galaxy S24, S24+, or S24 Ultra. Utilize your preferred method, such as fingerprint recognition or facial unlock. Then, open the “Settings” app on your device. Locate it either on your home screen or in the app drawer.
Within the Settings menu, scroll down to find and select the “Home Screen” option. Following this, scroll through the home screen settings and find the “App Icon Badges” option. You’ll likely see a toggle switch next to “App icon badges.” Simply tap on the switch to turn it on. This action will enable app icon badges for your device. To disable it, toggle OFF the switch.
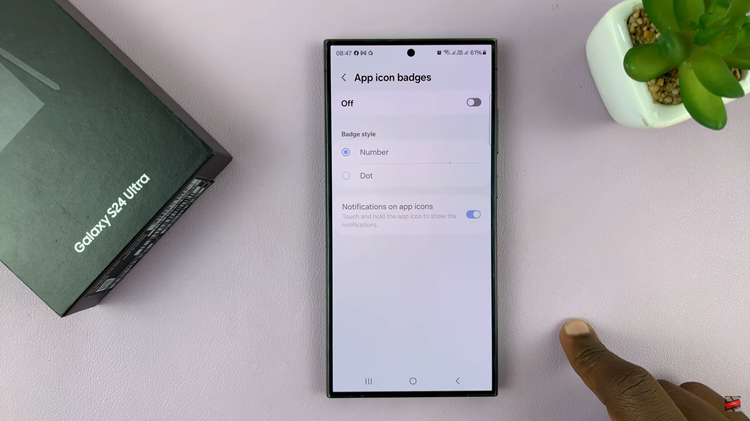
In conclusion, managing app icon badges on your Samsung Galaxy S24 or S24 Ultra allows you to personalize your device’s user experience according to your preferences. Whether you prefer the convenience of visual notifications or prefer a cleaner look, you now have the knowledge to enable or disable app icon badges with ease.
Read: How To Enable & Disable Lock Screen Sound On Samsung Galaxy S24