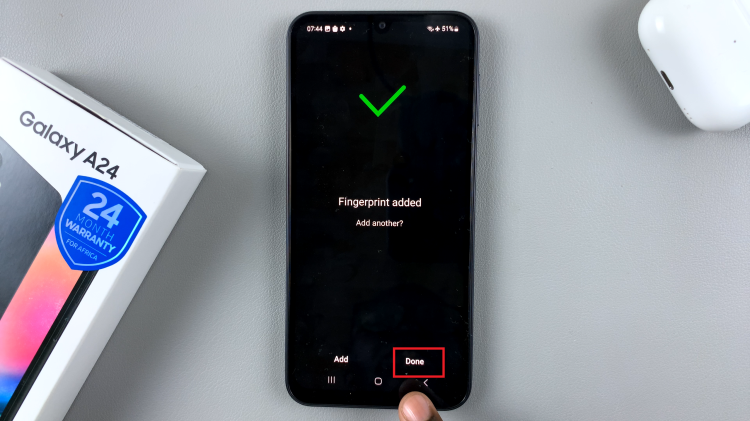Wearable devices like the Samsung Galaxy Fit 3 offer a myriad of features aimed at enhancing our daily lives. Among its many capabilities, the Galaxy Fit 3 allows users to stay connected with app notifications.
This ensures that important updates and alerts are never missed. However, with the constant influx of notifications, managing them effectively becomes crucial to maintaining a seamless user experience.
In this guide, we’ll walk you through the comprehensive step-by-step process on how to enable & disable app notifications on Samsung Galaxy Fit 3.
Also Read: How To Enable & Disable ‘Measure Blood Oxygen During Sleep’ On Samsung Galaxy Fit 3
How To Enable & Disable App Notifications On Samsung Galaxy Fit 3
The first step is to access the Settings menu on your Galaxy Fit 3. Within the Settings menu, scroll down and select the “Notifications” option. Once you’re in the Notifications menu, you’ll see several options. Look for and select “App notifications.” This will redirect your phone to its app notifications.
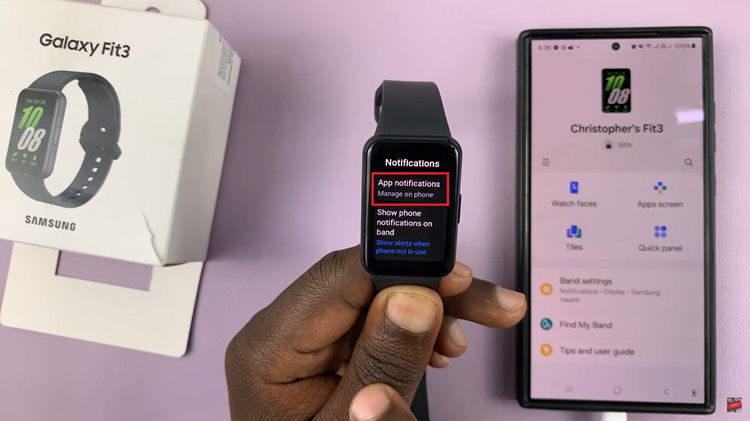
At this point, you’ll have the option to toggle the switch to either enable or disable all app notifications. Alternatively, if you wish to customize notifications for specific apps, scroll through the list of apps. Tap on the toggle switch to enable or disable notifications specifically for that app.
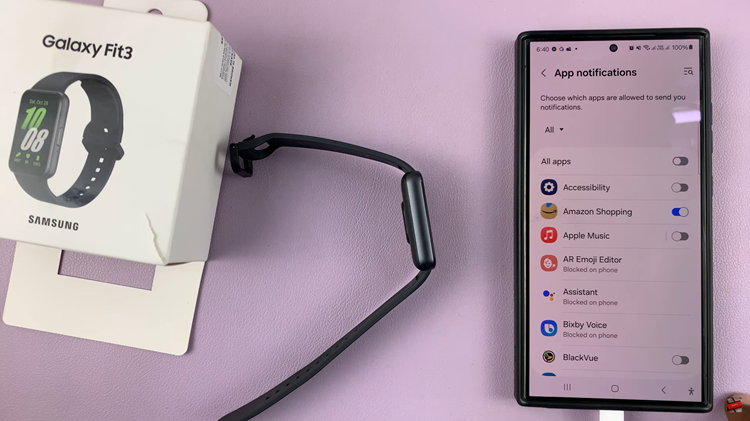
By following these straightforward steps, you can take control of your app notifications on the Samsung Galaxy Fit 3, ensuring that your wearable device enhances your productivity and convenience. Keep in mind that any app notifications that you disable on your smartphone will not be available on your Samsung Galaxy Fit 3.
Watch: How To Stop Galaxy Fit 3 Synchronizing Modes With Phone