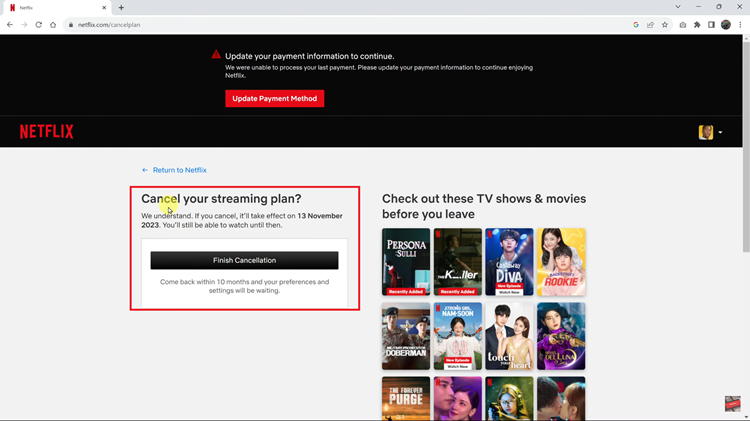With every new iteration of Samsung’s Galaxy series, users are treated to an array of customization options, allowing them to tailor their devices to their liking.
Among the numerous customizable features, the ability to turn on or off the apps drawer on the home screen layout is one of the main features.
In this guide, we’ll walk you through the comprehensive step-by-step process on how to enable or disable the Apps Screen on the Samsung Galaxy Z Fold 6.
Also Read: How To Disable Color Filters On Display Of iPad
How To Enable / Disable Apps Drawer (Apps Screen) On Samsung Galaxy Z Fold 6
How to Enable the Apps Apps Screen
Start by navigating to the Settings app. Once in the Settings menu, scroll down and tap on the “Home Screen” option. Within the Home Screen settings, look for an option labelled “Home Screen Layout.” Tap on it.
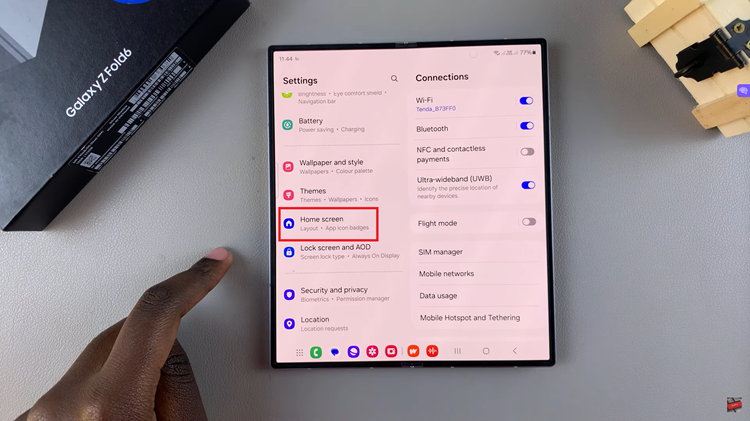
You will see two options: “Home and Apps Screen” and “Home Screen Only.” To enable the apps drawer, select the “Home and Apps Screen” option. After selecting “Home and Apps Screen,” tap on “Apply” to save your changes. Your home screen will now include an apps drawer.
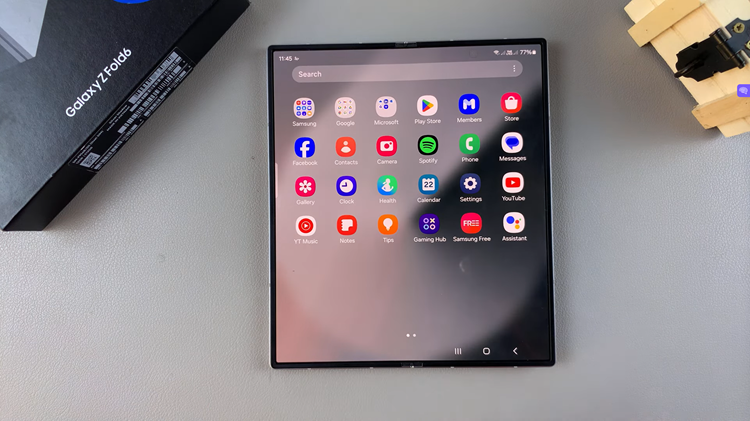
How to Disable the Apps Screen
To turn off the apps screen, simply go to the Settings app. In the Settings menu, scroll down and select the “Home Screen” option. Look for the “Home Screen Layout” option and tap on it. To disable the apps drawer, choose the “Home Screen Only” option.
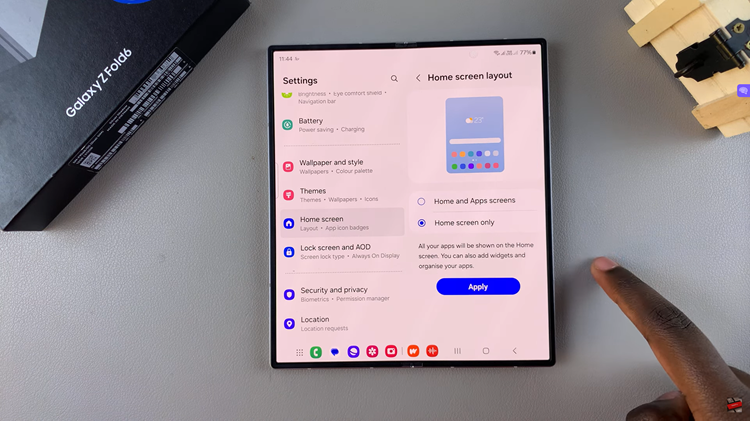
Tap on the “Apply” button to save your changes. Your Samsung Galaxy Z Fold 6 will now show all your apps directly on the home screen, without an apps drawer. This makes them easily accessible without additional swipes.
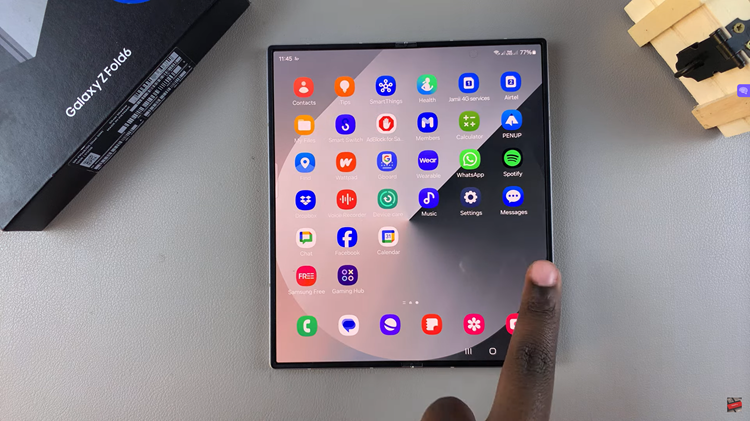
Customizing your Samsung Galaxy Z Fold 6’s home screen layout is a straightforward process. Whether you prefer having a dedicated app drawer to keep your home screen uncluttered or having all your apps directly accessible, the choice is yours. With just a few taps in the settings menu, you can easily enable or disable the app drawer to suit your preferences.
Watch: How To Add Samsung Account To Samsung Galaxy Z Fold 6