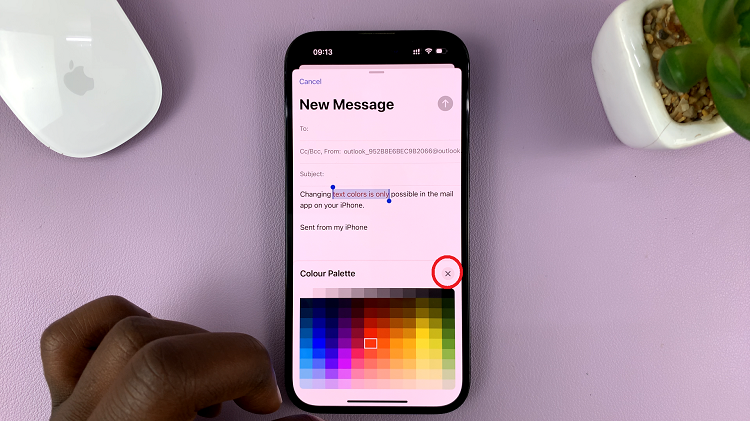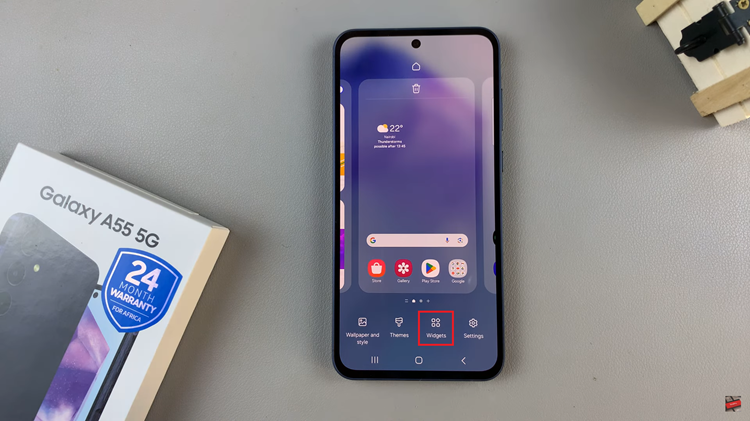In the realm of personalizing your smartphone experience, few things are as empowering as customizing your device’s interface to suit your preferences. Samsung understands this need for flexibility, which is why the Galaxy A55 5G offers users the ability to toggle the Apps Drawer, also known as the Apps Screen, with just a few simple steps.
Whether you’re someone who enjoys the streamlined look of apps neatly organized on your home screen or prefers the traditional Apps Drawer approach, mastering this feature gives you full control over how you interact with your device.
In this comprehensive guide, we’ll delve into the steps required to enable and disable the Apps Drawer on your Samsung Galaxy A55 5G. Get ready to take charge of your smartphone experience like never before, as we explore the active steps needed to tailor your device’s interface to your liking.
Watch: How To Increase Touch Sensitivity On Samsung Galaxy A35 5G
To Enable & Disable Apps Drawer On Samsung Galaxy A55 5G
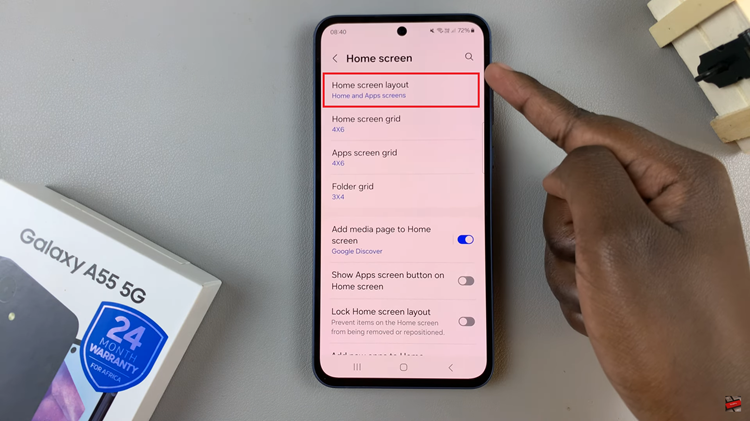
Here, you should see two options; ‘Home & Apps Screens‘ and ‘Home Screen Only.’ To enable the apps drawer, simply tap on “Home & Apps screens.” Once enabled, your home screen should now display the Apps Drawer icon, typically a grid of small squares, allowing you to access all your installed applications.
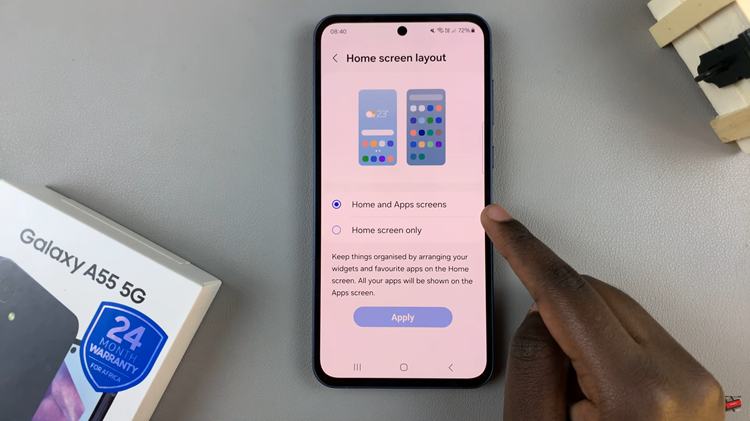
Subsequently, if you prefer to disable the app drawer, simply tap on “Home Screen Only.” Your home screen will not display the Apps Drawer icon, and all installed applications will be shown directly on the home screen.
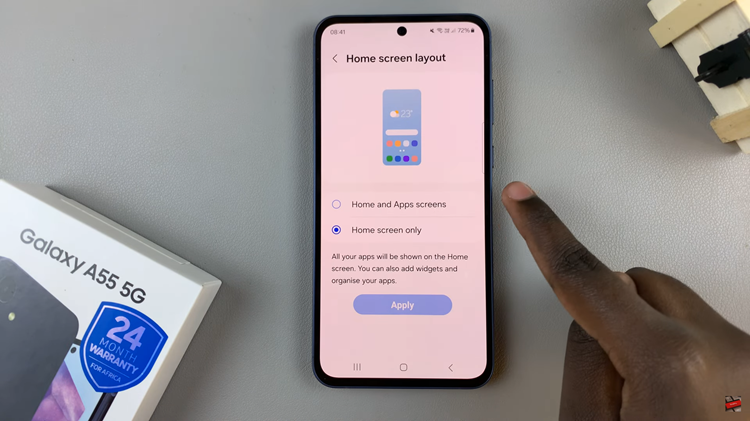
By following these steps, you can easily enable or disable the Apps Drawer/Apps Screen on your Samsung Galaxy A55 5G, tailoring your device’s interface to suit your preferences. Whether you prefer a minimalist home screen with all apps visible or a more organized approach with an Apps Drawer, the choice is yours.
Read: How To Enable & Disable Apps Screen On Samsung Galaxy A35 5G