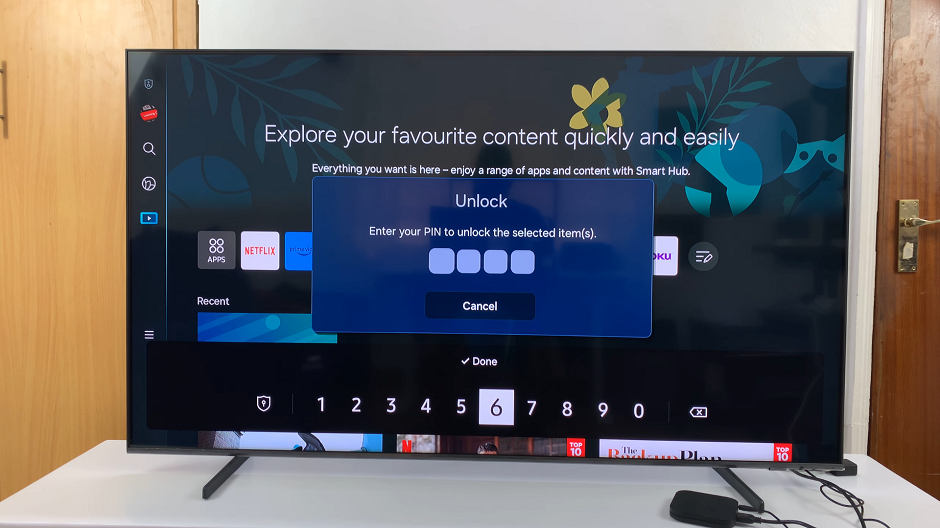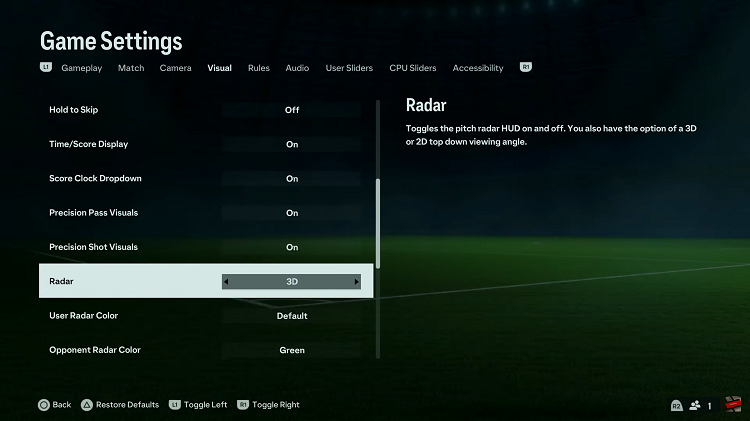The Samsung Galaxy Z Fold 6 is a cutting-edge device designed to enhance productivity and user experience through its innovative features. Among these, the keyboard settings play a crucial role in tailoring your typing experience to your personal preferences.
One such feature is auto-spacing, which automatically inserts spaces between words as you type, streamlining the process and potentially increasing typing speed. However, not everyone may find auto-spacing necessary or beneficial.
In this guide, we’ll walk you through the comprehensive step-by-step process on how to enable or disable ‘Auto Spacing‘ on the Samsung Galaxy Z Fold 6.
Also Read: How To Enable / Disable Smart Suggestions For Keyboard On Samsung Galaxy Z Fold 6
How To Enable / Disable Auto Spacing On Samsung Galaxy Z Fold 6
How to Enable Auto Spacing
Start by locating and opening the Settings app. Scroll through the Settings menu until you find “General Management.” Tap on it to proceed. In the General Management menu, select “Samsung keyboard settings.” Tap on “More Typing options.”
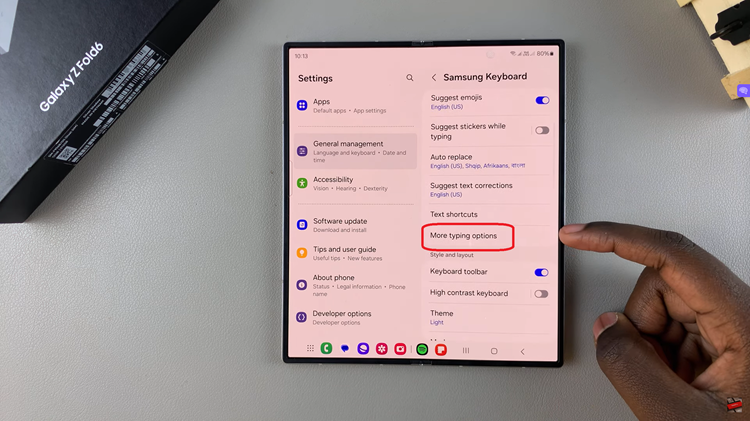
Tap on “Auto Spacing.” Here, you will see a list of your keyboard languages, each with a toggle switch. Find the language for which you want to enable auto-spacing and tap the toggle to activate it.
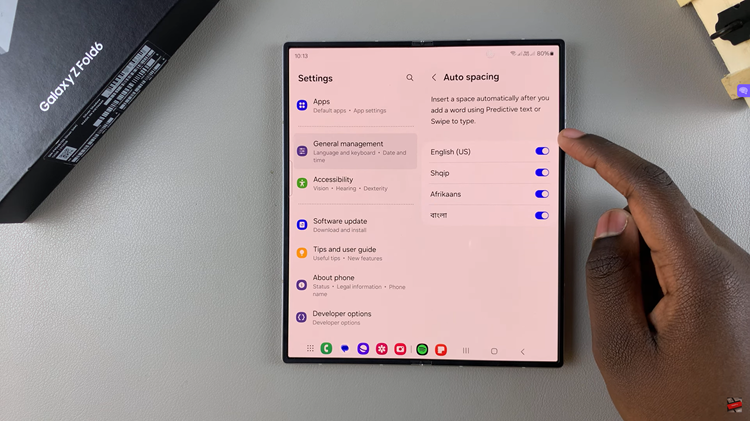
How to Disable Auto Spacing
Begin by opening the Settings app. Scroll down and select “General Management” from the Settings menu. Tap on “Samsung keyboard settings.” Choose “More Typing options.” Tap on “Auto Spacing.” You’ll see a list of your keyboard languages with toggles. Tap on the toggle to turn off auto-spacing.
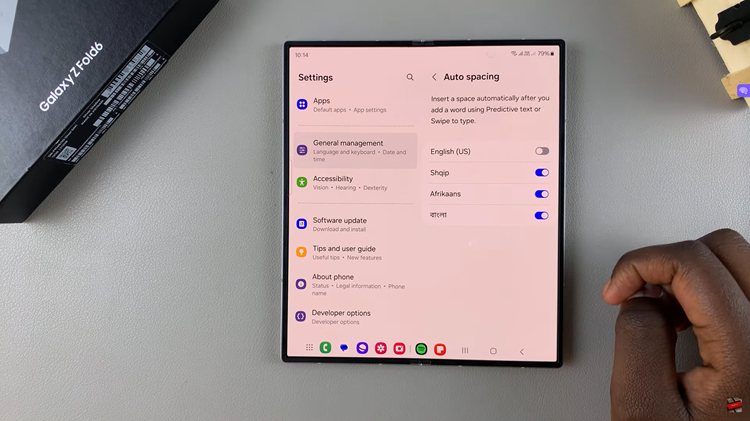
By following these steps, you can easily manage the auto-spacing feature on your Samsung Galaxy Z Fold 6. Whether you prefer the convenience of automatic spacing or find it unnecessary, these settings provide flexibility to enhance your typing experience.
Watch: How To Enable Text Message Notification Bubbles On Samsung Galaxy Z Fold 6