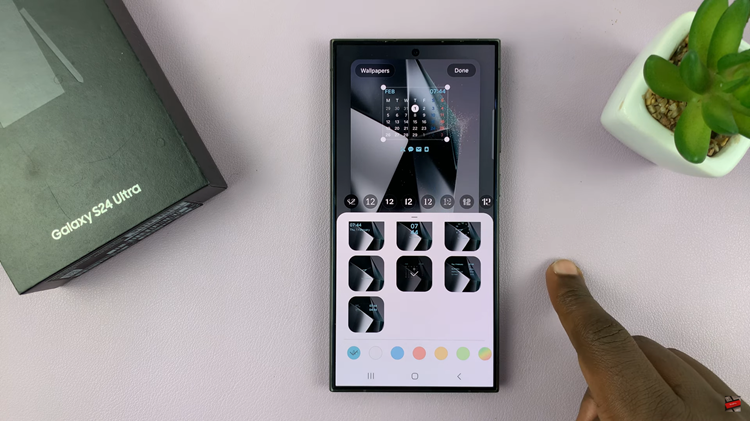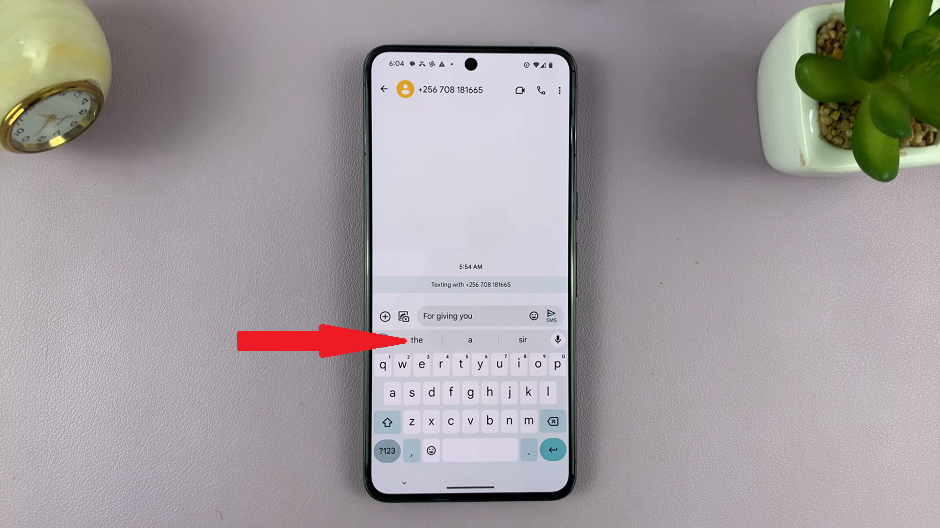In today’s fast-paced world, staying connected is paramount. However, there are times when answering every incoming call is simply not feasible. Whether you’re in a crucial meeting, on the road, or engrossed in an important task, missing calls can be inevitable.
This is where call forwarding comes into play – a feature that empowers you to take control of your calls by redirecting them to another number. If you’re an Android user seeking to harness the power of call forwarding, you’re in luck.
In this guide, we’ll delve into the steps to enable and disable call forwarding on your Android phone, ensuring you never miss a beat even when you can’t pick up the phone. So, let’s dive in and master the art of call forwarding together!
Watch: How To Enter Safe Mode On Android Phone
To Enable & Disable Call Forwarding On Android Phone
Firstly, unlock your Android and locate the Phone app. The icon usually looks like a phone receiver. At this point, tap on the “Keypad” section.
Following that, look for the three vertical dots in the top-right corner of the screen. Tap on it to open a menu. In the menu, find and select the “Settings” option. This will open the Phone settings where you can configure various call-related features.
Within the Call settings, scroll down and select the “Supplementary Services” option. At this point, select the “Call Forwarding” option, then select “Voice Calls“. Depending on your preference, you’ll typically find options for different types of call forwarding such as “Always forward,” “Forward when busy,” “Forward when unanswered,” and “Forward when unreachable.”
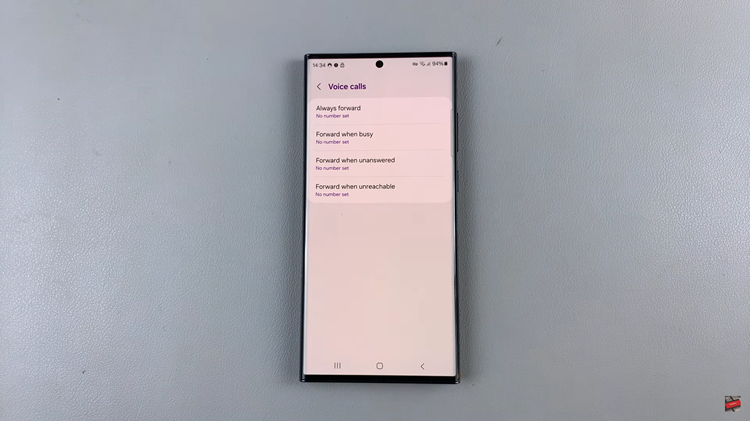
At this point, select the type of call forwarding you want to enable, enter the desired phone number you’d like, and then tap on “Enable” or “Turn On” to save the changes.
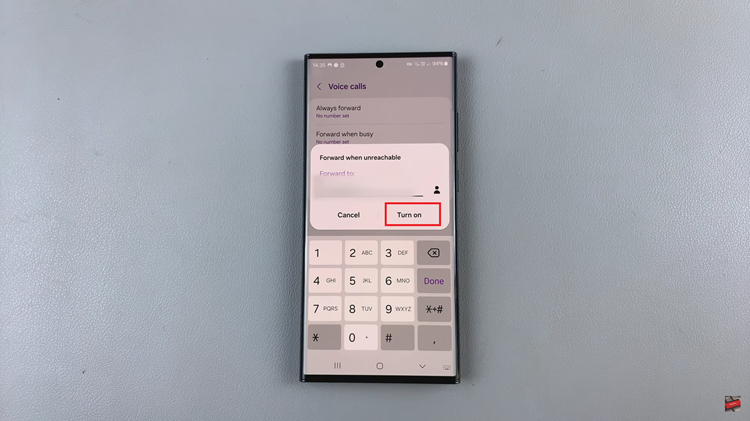
To disable call forwarding, repeat the steps outlined above to access the Call Forwarding settings in your Phone app. To turn off call forwarding, tap on the option you want to disable, then select ‘Disable‘ or ‘Turn Off.’
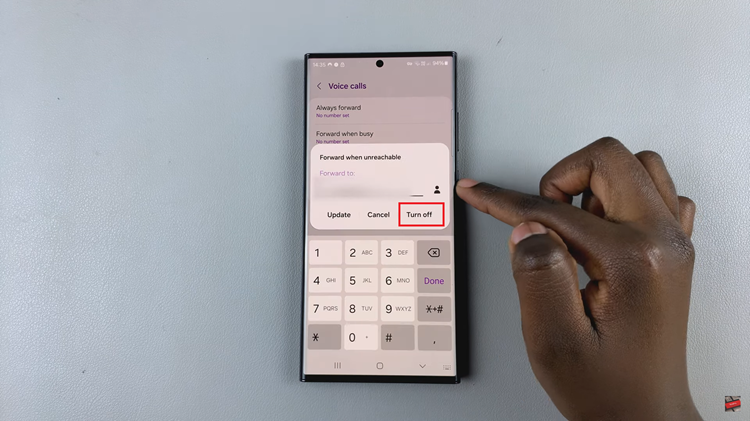
Call forwarding is a valuable tool that can help you manage your calls efficiently, ensuring you never miss important communications. By following the simple steps outlined in this guide, you can easily enable or disable call forwarding on your Android phone whenever the need arises, keeping you connected wherever you go.
Read: How To Transfer Files From USB Flash Drive To Samsung Galaxy A25 5G